 編集部
編集部知りたい内容があれば、下のコメント投稿をお願いします!
副業WEBライターで月20万稼ぐための必要ツール(必須)
| 必要なもの | URL | 備考 |
|---|---|---|
| パソコン | 文書作成ができるパソコンであればスペックやOSの種類は関係ありません。 | |
| ネット環境 | 快適に通信できる環境であれば大丈夫です。 | |
| Xアカウント開設 | https://help.twitter.com/ja/using-twitter/create-twitter-account | アプリインストールができない場合は、WEB版でも使用できます。 インストールできない場合、新規会員登録だけ行っておけば大丈夫です! |
| Wantedlyアカウント開設 | https://www.wantedly.com/ | アプリインストールせずに会員登録を済ませてください! |
| Googleアカウント開設 | https://support.google.com/accounts/answer/27441?hl=ja | |
| Googleドキュメントログイン | https://docs.google.com/document/u/0/?hl=ja | |
| Googleスプレッドシートログイン | https://doc.google.com/spreadsheets?hl=ja | |
| Gmailアカウント作成 | https://support.google.com/mail/answer/56256?hl=ja | WEBライター様のメールアドレスアカウントを作っておきます。 (先にGoogleアカウントを作成する必要があります) |
| Slackアプリインストール | https://slack.com/intl/ja-jp/downloads/windows Slackは、ビジネス向けのメッセージングアプリです。(LINEのビジネス版みたいな感じ) グループチャット、ファイル共有、1対1のメッセージング、音声・ビデオ通話などの機能を提供しており、Webブラウザまたはスマートフォンアプリを通じて利用できます。 WEBライター案件において、ベンチャー企業(特にWEB系)から案件を受注した際はコミュニケーションツールとしてSlackが使われることが多いです。 | アプリインストールができない場合は、WEB版でも使用できます。 インストールできない場合、新規会員登録だけ行っておけば大丈夫です! |
| ChatWorkインストール | https://go.chatwork.com/ja/download/ WEBライター案件において、中小企業(WEB系以外の業種)から案件を受注した際はコミュニケーションツールとしてChatWorkが使われることが多いです。 どちらもあらかじめインストールしておいて操作に慣れておくと良いでしょう。 | アプリインストールができない場合は、WEB版でも使用できます。 インストールできない場合、新規会員登録だけ行っておけば大丈夫です! |
| Zoomアプリインストール | https://explore.zoom.us/ja/products/meetings/ | アプリインストールができない場合は、WEB版でも使用できます。 新規会員登録だけ行っておけば大丈夫です! |
| GoogleMeetアプリインストール | https://apps.google.com/intl/ja/meet/ | アプリインストールができない場合は、WEB版でも使用できます。 新規会員登録だけ行っておけば大丈夫です! |
| ランサーズアカウント開設 | https://www.lancers.jp/ | こちらはアプリのインストールは必要ありません! |
| クラウドワークスアカウント開設 | https://crowdworks.jp/ | こちらはアプリのインストールは必要ありません! |
| かきすく 求人応募無料配布(110件以上の求人) | https://docs.google.com/spreadsheets/d/1NFEMbWZ0isyDl0e2bQeVOZKusaubST93X1EbsHfgtog/edit?usp=sharing | 無料プレゼントです。案件応募にご活用ください。 |
| 応募案件管理シートの記入(複製用) | 「応募管理シート」を複製してブックマークしてください!(こちらは講座終盤まで使います。) | 1.はじめに提出したシートになります!ブックマークしておきましょう! |



今揃えたツールをブックマークしてすぐに見られる場所に置いておきましょう!
-300x169.jpg)
-300x169.jpg)
最初に必要なもの(必須ではないがそろえておきたいツール)



講座を進めながら少しずつ集めていきましょう!!
| 確定申告の会計ソフト | 本業以外の年間収入が20万円を超えたときは導入しましょう。(マネーフォワードクラウド確定申告、freeeなど) |
| 開業届(独立を考えている方) | 開業届は給付金の証明書類にもなり得るので個人事業主を考えている方は開業届を出しましょう。 |
| WordPressブログ | 「WordPressブログ」あった方が案件獲得しやすいです。お金がかかっても開設すべき。 |
| 仕事用の銀行口座 | 仕事用とプライベート用の銀行口座は分けた方が資金管理がしやすいのでおすすめ。 |
| Microsoft Word | 多くのSEOライティング案件ではGoogleドキュメントを使いますが、大企業案件であればWord使うことがたまにあります。 |
| ラッコキーワード | https://related-keywords.com/ WEBライターにおいてかなり使用頻度が高いので、こちらもブックマークしておいてください。 「ラッコキーワード」とは、無料で利用できるキーワードリサーチツールです。 「調査したいキーワード」を入力することで、一瞬でキーワードリサーチに必要な情報を収集してくれます。このツールは、マーケティングや記事・動画などのコンテンツ設計に役立ちます。 一緒に検索されるキーワードはどんなものがあるか、毎月どれだけ検索されているかなどの情報を収集できます。 ちなみに、WEBライター業務においてキーワード選定からお願いされることが多々。ちなみにこれができるようになると他のWEBライターと大きく差をつけられます。 (ベンチャー企業・中小企業に多い) その反面、大企業からのライター案件だとキーワードが決まっているため、ラッコキーワードを使う機会はあまりありません。キーワード選定では、もちろん適当に決めるのではなく、「SEOで上位表示が狙える」キーワードを提示する必要があります。 |
| 文字数カウントツール | https://rakko.tools/tools/1/ 5,000文字以上と指定があった場合で、改行は文字数に含めないとします。すると、改行ありで5,100文字。改行なしだと4,980文字で提出しても文字が未達で再提出なので注意しましょう。 |
| 文章校正ツール | http://so-zou.jp 誤字脱字、文法ミスといったWEBライターの記事質を上げるために納品前にチェックしておきたい。 |
| コピぺチェックツール | http://CopyContentDetector WEBで文章を執筆する際、「コピペ率が◯%を超えないように」と案件先によってルールが決まっています。文章をチェックするときにコピぺチェックツールが使われます。 無料のプランでも4000字までのテキストであれば回数無制限でコピーチェックができます。結果も分かりやすく色分けして表示してくれるので誰にでも使いやすいツールです。 |
| ショートカットキー早見表 | https://is.gd/BkaQ4A ショートカットキー早見表を机の横において、パソコン操作の際に1日最低1つはショートカットキーを覚えて実践しましょう。 |
| WEBライティング・SEO用の本 | 2〜3冊は買っておきたいところです。おすすめは長年販売され続けている王道書籍。 ・SEOであれば「10年つかえるSEOのきほん」 ・ライティングであれば「沈黙のWEBライティング」 悩んだら上の2冊を強く推奨します。 |
| キーワードプランナー | https://ads.google.com/intl/ja_jp/home/tools/keyword-planner/ ・関連キーワード取得可能 ・キーワードの検索ボリュームを一括でリサーチできる ・競合サイトがどのキーワードで書いているかチェックできる 「Googleキーワードプランナー」は、検索エンジン世界最大手のGoogleが提供しており、Googleアカウントさえあれば誰でも無料で利用できます。特定のキーワードが検索される回数を予測するツールなので、WEBライターの私もたまに使います。 |
| so-zou.jp | 『無料』で『間違った表現』や『不適切な表現』を確認できる文章校正ツールです。Yahoo!JAPANが公開している校正支援APIを使ったサービスで、『1万文字』までのテキストの校正が行えます。 初心者の方でも無料なので気軽に使えるツールなので、ライティング初心者の方に向いています。 |
下の動画を閲覧してください。
それでは次に進みましょう。
補足:タイピング力を上げて1時間2,000文字を目指そう
-300x169.jpg)
-300x169.jpg)





タイピングができるかできないかで時給が2倍・3倍と変わってきます・・・
WEBライターになるには卓越したタイピングスキルが必要かと言われると、必ずしもそうではありません。
しかし、速く正確なタイピングはWEBライターにとって絶対にプラスになります!
時給が上がる
それは、WEBライターが、「何時間働いたか」ではなく「どれだけ執筆したか」によって決まる完全出来高制のお仕事なことが多いからです。
WEBライターの報酬額は「1文字1円」と文字数に応じて決まるものや、「3000文字以上の記事1つにつき3000円」など文字制限付きの単価で決まるものがほとんどです。
WEBライターの仕事をしていく上で、キーボードを「1秒に2回しか打てないAさん」と「1秒に4回も打てるBさん」がそれぞれ同じ時間働いた場合、AさんはBさんの半分のお金しかもらえません。
WEBライターの場合、全く同じ仕事なのにAさんは時給2000円で、Bさんは時給4000円ということが起こるのです!
案件獲得後の収益目安
月間収益 = 1日の執筆文字数(1時間に執筆できる文字数 × 作業時間) × 文字単価 × 稼働日数で決まります。
たとえば、月に100,000円であれば、1日8,000文字(1時間4000文字×2時間)×1円×12.5日で達成できます。
ちなみに1時間4000文字については500文字でもヒーコラいってた私でも1〜2ヶ月で慣れました。
| 1日の執筆文字数(1時間に執筆できる文字数 × 作業時間) | 文字単価 |
|---|---|
| 1日1000文字執筆 | 0.5円 |
| 1日2000文字執筆 | 0.8円 |
| 1日3000文字執筆 | 1.0円 |
| 1日4000文字執筆 | 1.5円 |
| 1日5000文字執筆 | 2.0円 |
| 1日6000文字執筆 | 3.0円 |
月3万円なら文字単価1.0円の案件3000文字を10記事執筆すれば達成です。これは1つの案件獲得で十分狙える金額です。(先方に10記事以上執筆できる旨は必ず伝えておきましょう。)
指の正しい位置、ホームポジションを覚えよう
「タッチタイプ」とは、キーボードを見ずにタイピングをする技術のことです。
「ブラインドタッチ」とも言いますが、近年では「タッチタイプ」という名称が主流になっています。
タッチタイプを習得することで、より速く正確にタイピングができるようになっていきます。



タッチタイプを習得する上で重要となるのが、「ホームポジション」です。
キーボードをよくみると、FとJのキーにだけ小さいでっぱりがあるはずです。
これは「このキーに人差し指をおいてください」という目印で、このでっぱりを頼りにタイピングを進めていくことになります。
Fキーに左手の人差し指、Jキーに右手の人差し指をおいた状態を「ホームポジション」といいます。
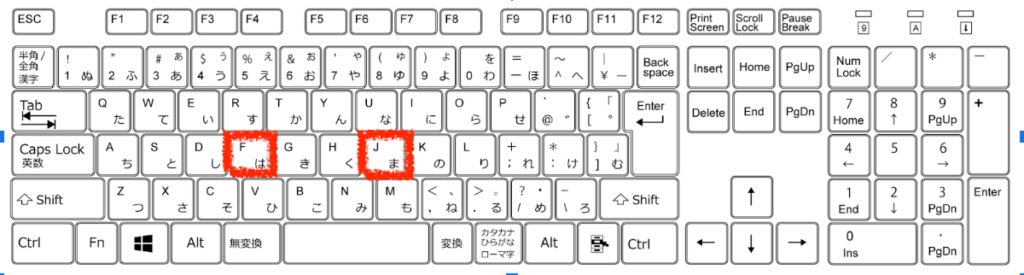
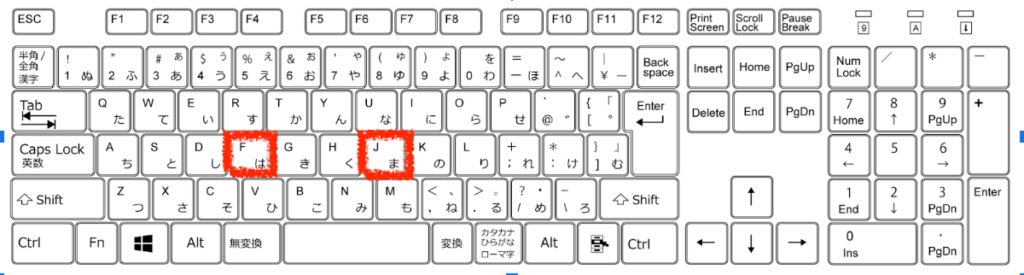
この形を基準として手を上下左右にスライドし、キーを押していくのがタッチタイプの基本的な動きになります。
タッチタイプは、「キーを打ってはホームポジションに戻る」動きの繰り返しです。なので非常に重要なポジションになります。
タイピングサイトを活用しよう
タイピングを身につける方法としては書籍やスクールなど様々な方法がありますが、初めてタイピングを練習するのであれば…
タイピングサイトの活用、一択です!
タイピングサイトを使えば、パソコンとインターネット環境があればとても効率よくタイピングを学習できます。しかも無料で。
現在本当にたくさんのタイピングサイトが存在しています。
まずはe-typingでWPM180以上を目指そう
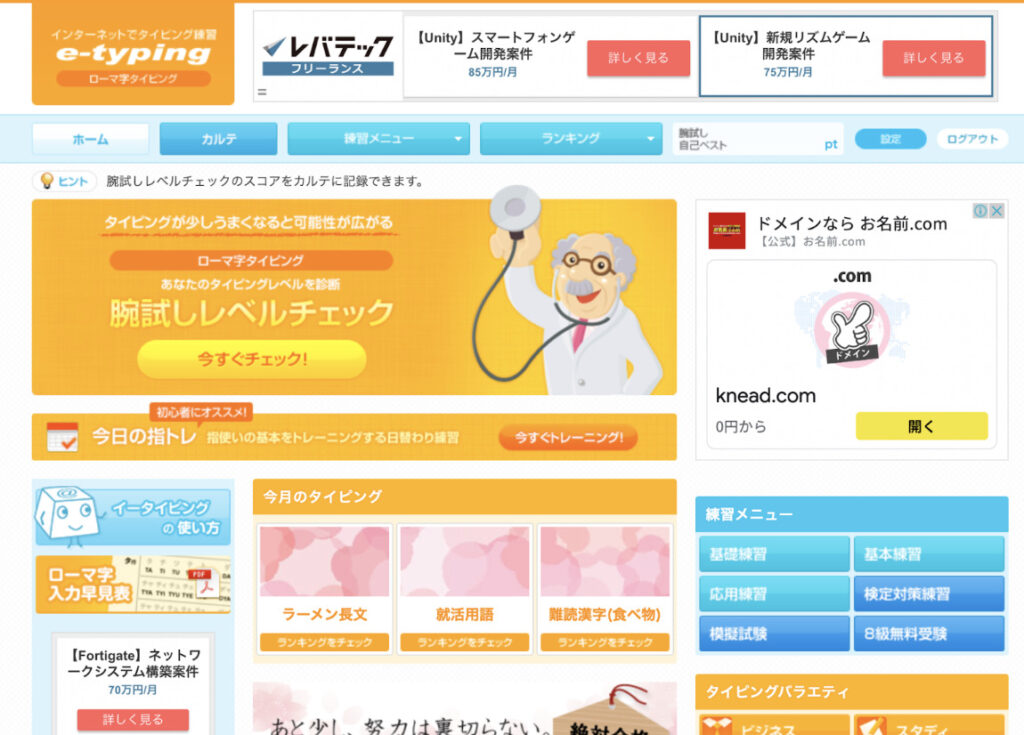
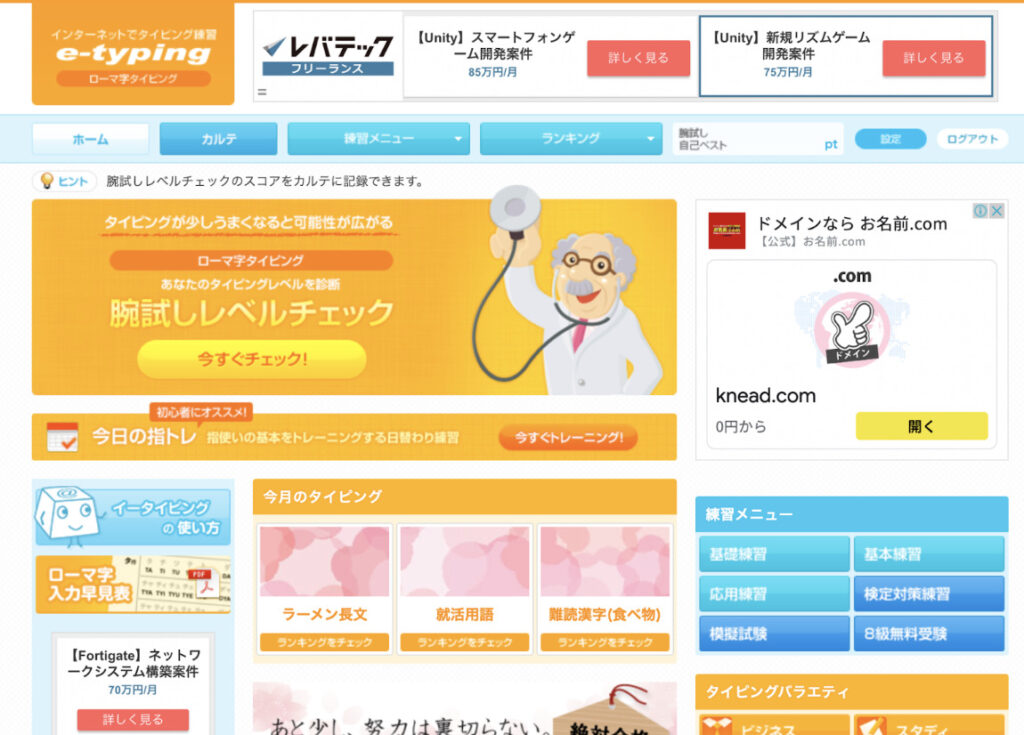
会員登録後、腕試しレベルチェックで練習しましょう。
WEBライターとして活動するにはまずWPM 180以上を目標にしましょう。WPM200以上を安定して取れる場合はタイピング練習は卒業です。(あとは実戦あるのみです!)
- タイピング時には必ず「正しい指」でおこないましょう。
- 最初はゆっくりで良いのでキーボードを見ないでタイピングしましょう。
- 苦手なキーを正しい指で矯正していきましょう。
000~100 【一般初心者】(片山はちょっと前は90ぐらいでした!ここから1日15分コツコツ継続してきました)
練習あるのみ、パソコン買ったばかりでキーボードのキーを目で探してるレベル
100~150 【一般初級者】
キーの位置を覚えて、目で追いながら指一本で打っているレベル
150~200 【一般中級者】(WEBライターが目指して欲しいレベル)
キーの位置を覚えて、目で追いながらも指を数本使い始めるレベル
200~250 【一般上級者】(WEBライターが目指して欲しいレベル)
キーの位置を覚えて十分な速度を手に入れて、俺速いんじゃないかと思い始めるレベル
250~300 【一般最上級者】(今では、片山は260ぐらいまで伸びました!)
周りの人間にタイピング速いねと言われるレベル
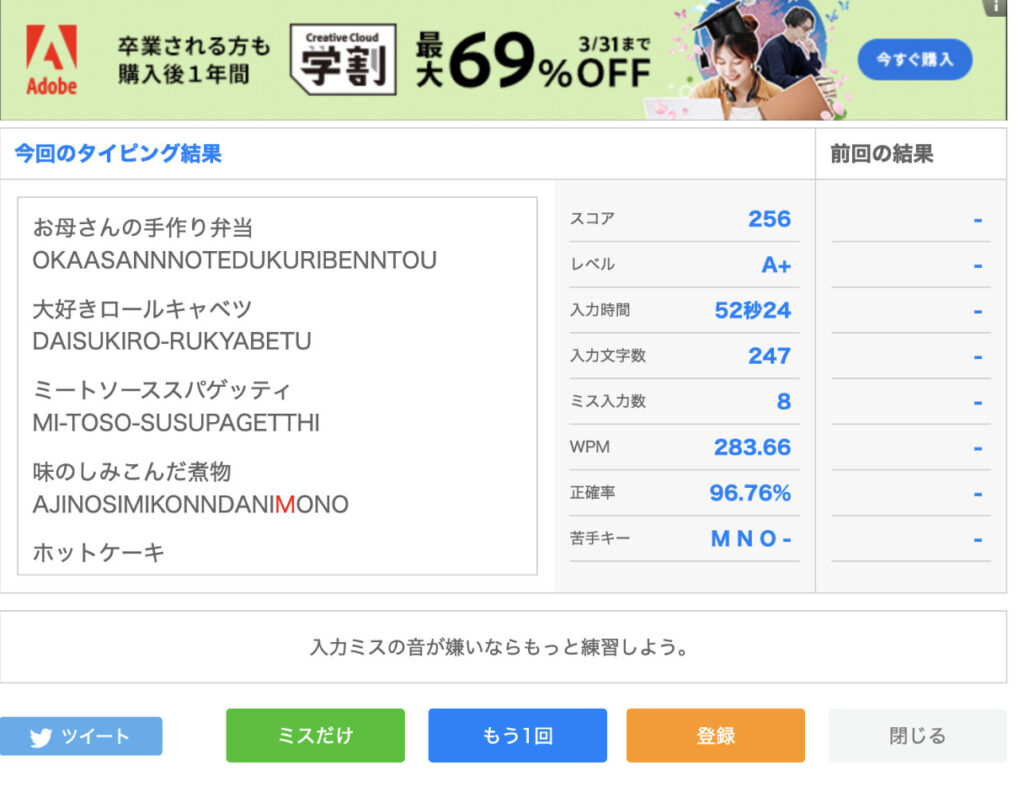
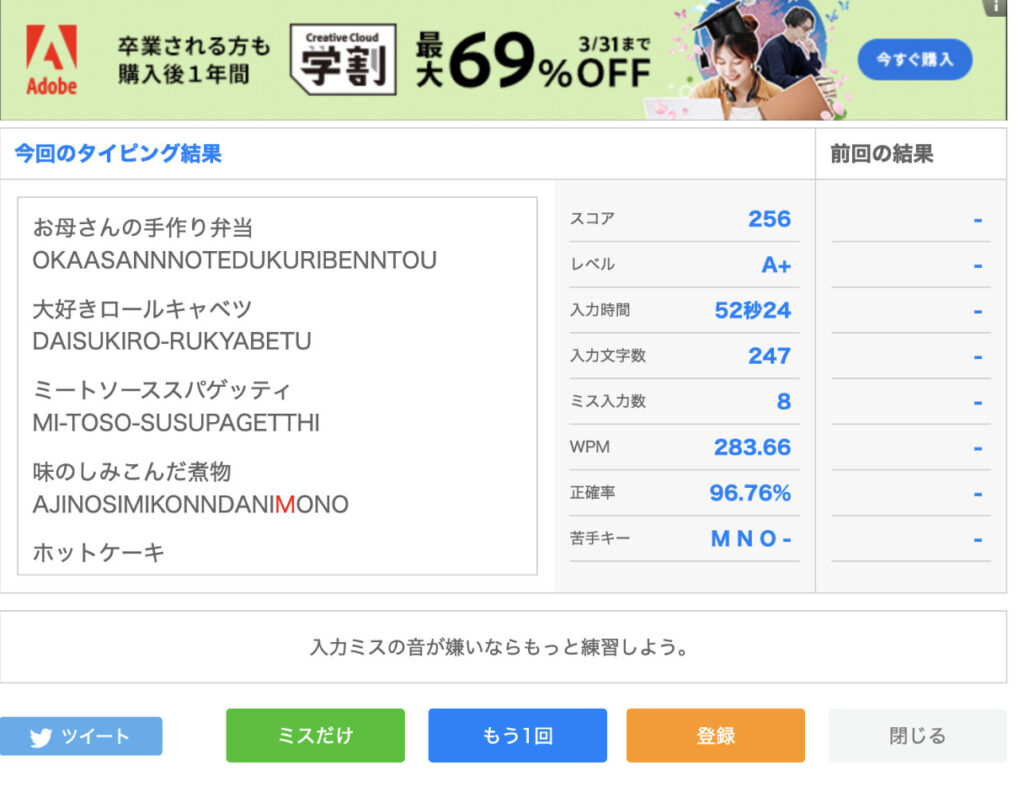
指の置き場所に慣れたい方は「プレイグラムタイピング」がおすすめ
タイピングに関してまったく練習したことがない!という人はまず一番基礎的な「ホームポジション」から学習する必要があります。



そんな人にぴったりなのがプレイグラムタイピングです。
プレイグラムタイピングのトップ画面にて
「はじめる」→「れんしゅう」の順にクリックするとステージ選択画面になります。
初心者であれば初めのステージから順番にクリアしていきます。
どの指でタイプしたらよいか、絵で説明してくれるのでとてもわかりやすくなっています。
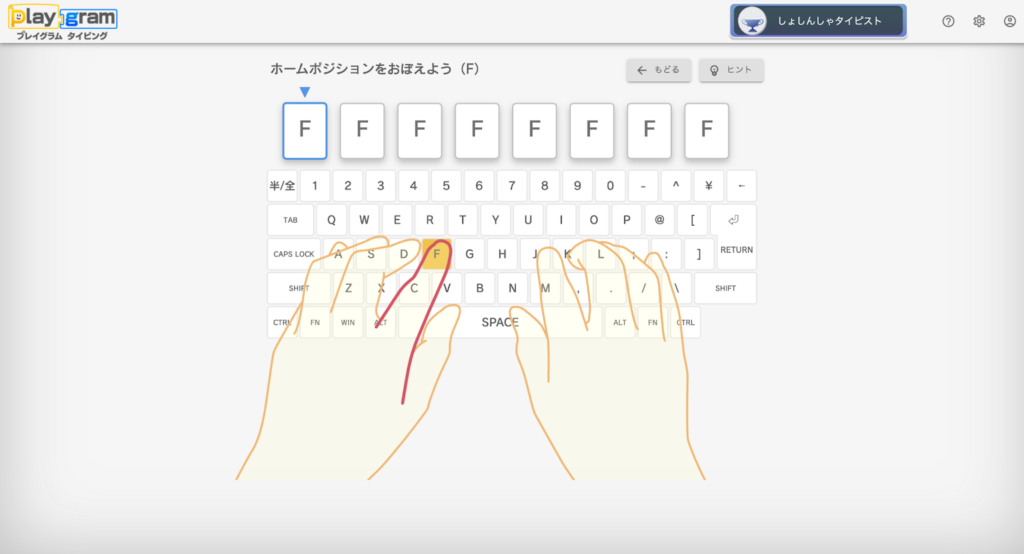
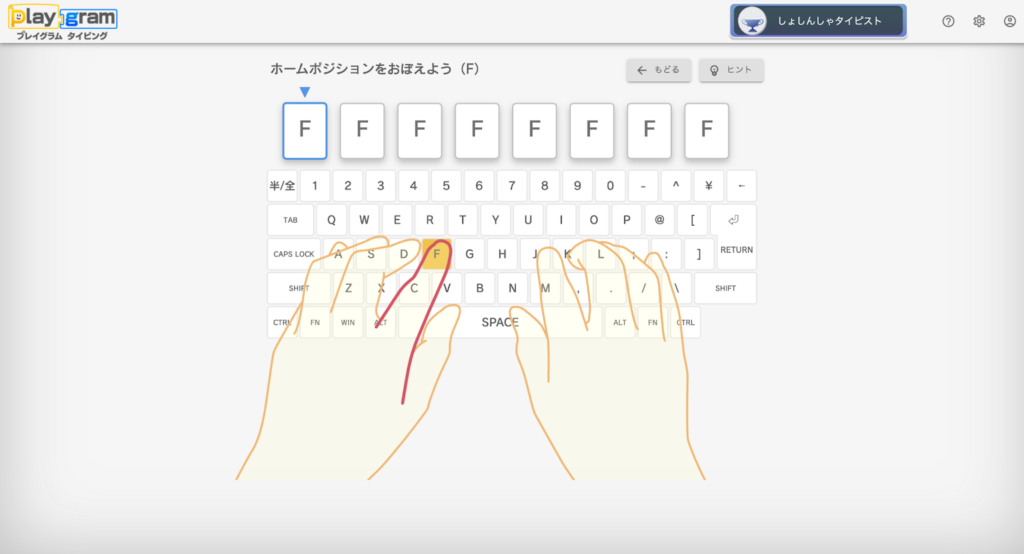
ステージをクリアするごとに経験値を獲得し、レベルアップしていくというゲーム性もあるので楽しみながら学習できます。
全てのステージをクリアするころには、ホームポジションや指の動きは一通り理解できます。
体に染み込むまで反復練習しましょう!
少し慣れてきたら、「とっくん」モードを活用するとより効果的です。



このモードは、ランダムな短い単語をタイピングしていくというもので、正しい指づかいを意識しながら少し実践的なタイピング練習ができます。
タイピング練習をガンガン練習したいWEBライターは「寿司打」がおすすめ
ホームポジションを覚え、短い単語を打てるようになったら今度は「寿司打」に挑戦してみましょう!
寿司打は出てきた単語をタイピングし、流れてくるお寿司を食べていくゲームです。一定時間内にタイピングを完了しないとお寿司がどこかへ流れてしまいます。


制限時間内にどれだけのお寿司を食べることができたかが最終スコアとして出力されます。


スコアには1秒あたり何回タイプしていたか、ゲーム中に何回ミスタイプがあったかを表示してくれるので、タイピング練習の参考になります。
コースは難易度別に3種類あり、難易度が高いものほどタイプする文章が長くなっていきます。最大難易度の10,000円コースではかなりのタイピング力が求められます。
この寿司打のいいところは、なんといってもゲームを楽しみながらタイピングを練習できるところです。



中毒性があるので、やりすぎには注意しましょう。
上位コースでハイスコアを出せるよう、どんどん練習しましょう!
早さより正確さを重視してタイピングしよう
実際にタッチタイプを練習している時に陥りがちなのが、「速くスムーズにタイピングしたい!」という願望を先行させ、結果どんなに練習をしても全然上達しない...という事態です。
実際に私の周りにも、寿司打を一生懸命プレイしているにも関わらず全くタイピングが速くなっていない残念な人をよく見かけます。
その人たちに共通するのは、「ホームポジションなどの基本を全く理解せず、ただゲームでいいスコアを出す」ことを目標にしてしまっている点です。
タッチタイプの強みは「速く打つこと」だけではなく、「キーボードを見ずに正確に打てること」です。
キーボードを見ずに打つことによって、ミスタイプや誤変換などのエラーにすぐ気が付いたり、紙資料などを電子データに起こすときに資料を見ながらキーボードを打ったりできるライティングに欠かせない副次効果もあります。
なのでタッチタイプを練習するときに注意するポイントとしては、以下の通りです。
- ホームポジションを忠実に守りながら、ゆっくり正確に打つ
- 正確さをキープしつつ、キーボードを見ずに打つ
- 2を反復練習し、体に染み込ませる
焦りは禁物です。はじめは遅くてかっこ悪くても正確に入力することを意識することによって、最終的には効率よくタッチタイプを習得できます。
正しいタイピングフォームが崩れてきたと感じたら、またホームポジションなどの訓練に立ち返って練習するとよいでしょう。
キーボードを見ない!
キーボードを見てしまうと、視線を動かす時間やキーを探す時間が無駄になってしまいます。
キーボードを見ずに入力する『タッチタイピング』の練習をしましょう。



視線を落とす癖をやめて、画面を見たまま入力してください。
慣れるまでは難しく感じるかもしれませんが、練習すればだんだん指先がキーの感覚をつかめるようになります。
タイピング速度が格段に速くなりますよ。
正しい姿勢!背筋を伸ばして椅子に背中をつけない!
姿勢が悪いと腕や首などに負担がかかって疲れやすく、作業効率が悪いです。
タイピングに適切な姿勢は以下のとおりです。
- 猫背にならないよう背筋を伸ばして座り、肘が90度になるようにテーブルと椅子の高さを合わせる
- 目や首が疲れないように、ディスプレイが視線より下になるようにする。
- ディスプレイから顔を40cm以上は離す。
- 手首は着地させ、無駄な力が入らないようにする
良い姿勢は正確な位置に指先を合わせやすくなります。タイピングを速くするコツとして覚えておいてください。
ホームポジションを覚えよう!
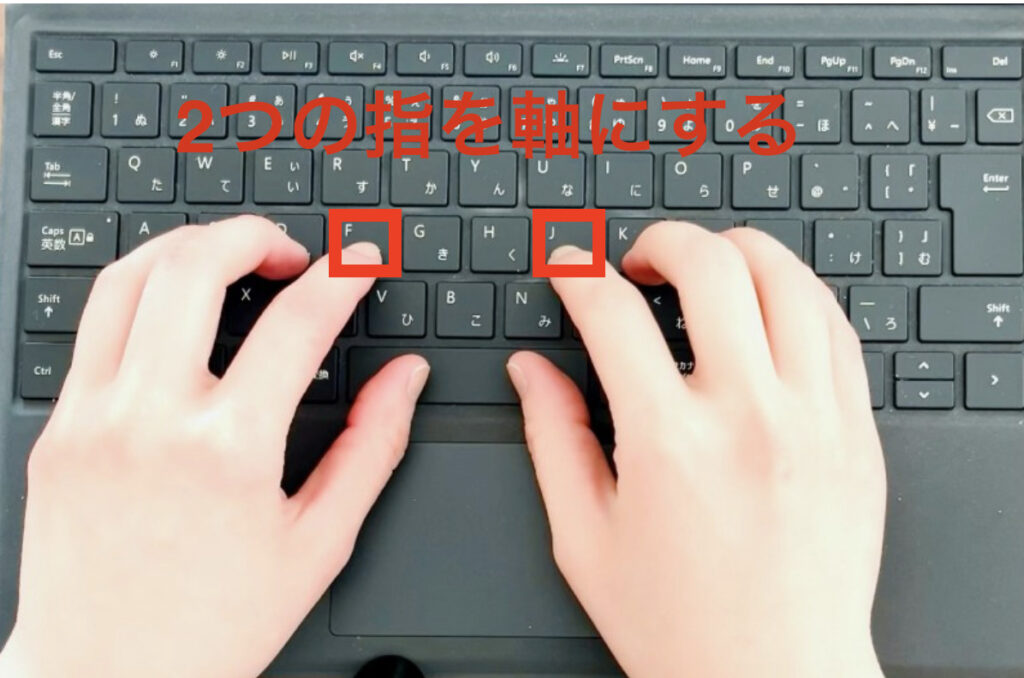
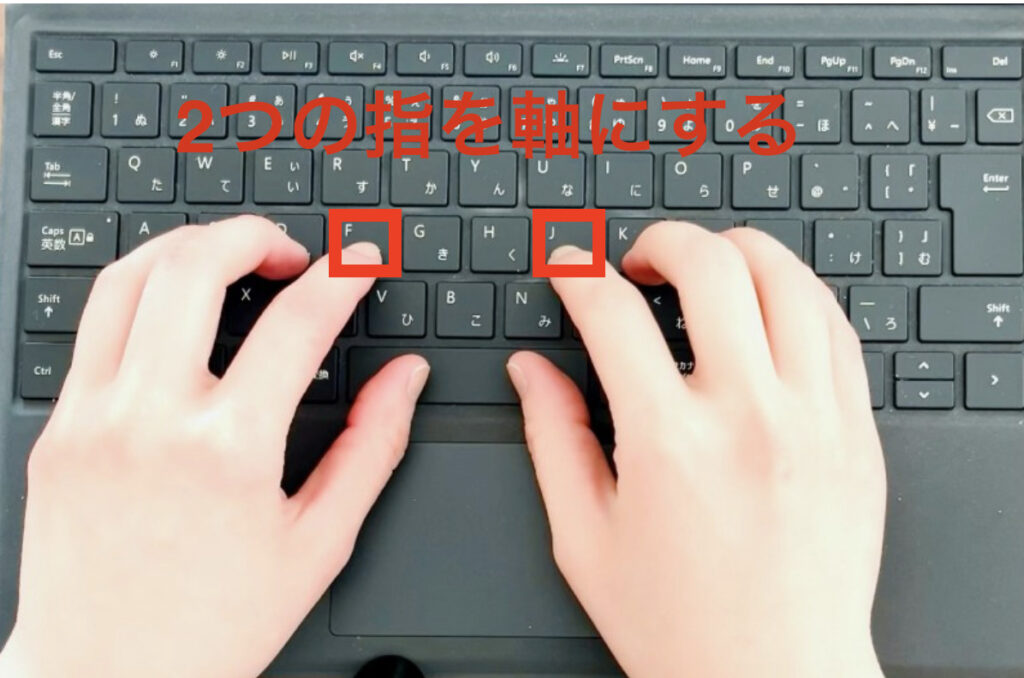
タッチタイピングを身に着けるためには、まずホームポジションに指を置く癖をつけましょう。
FとJのキーには突起があり、目で見なくても指の感触でホームポジションがわかるようになっています。
人差し指をFとJに置き、中指から小指までをその横のキーに1つずつ置いていきます。
スペースキーに親指を置いたらホームポジションの完成です。
指先は軽く丸めて、上のキーへと指をスライドさせやすくしましょう。
A~Zを手元を見ずにゆっくりタイプしてみよう!
WordやGoogleドキュメントなど、文字入力ができるアプリを開きます。
AからZまでを、手元を見ずにゆっくり入力してみてください。
アルファベットの位置を指先の感覚で覚えましょう。
手元を見ずに入力できるようになってきたら、タイマーで3分間測ってA~Zまでを入力し続けてみてください。いきなり練習しすぎて腱鞘炎にならないように、3分経ったら少し休憩しましょう。
「かな入力の方が簡単じゃない?なぜローマ字入力なの?」と疑問に思う方もいるかと思います。
タイピングを速くするには、ローマ字入力を身に着けた方が効率的です。
その理由は、かな入力の場合、覚えなくてはいけないキーは46個。それに対してローマ字キーは26個だからです。



目で見て入力する段階ではかな入力の方が簡単に思えるかもしれませんが、指先に感覚を覚えさせるタッチタイピングの場合はローマ字入力の方がやりやすいです。
絶対にローマ字入力でなければならないわけではありませんが、タッチタイピングを身に着けたい人にはローマ字入力を練習するのがおすすめです。
五十音の練習
AからZまでを入力できるようになったら、五十音の入力練習をしましょう。
まずはキーボードを見ながらで良いので、あいうえお(aiueo)の位置を確認してください。
この時、ホームポジションに手を置く基本を忘れないよう気を付けましょう。
位置を確認したら、キーボードを見ずに数回『あいうえお』と数回入力してみてください。



慣れてきたらタイマーで1分測り、キーボードを見ずにひたすら『あいうえおあいうえおあいうえお…』と入力してください。
あ行が終わったらか行に入ります。
一旦キーボードを見ながら、かきくけこ(kakikukeko)の位置を確認して下さい。
確認が終わったら、キーボードを見なくても打てるように練習します。
下を見ずに、『かきくけこ』と数回入力してください。慣れてきたらタイマーで1分間測り、『かきくけこかきくけこ…』と入力し続けてください。
次はさ行、といった形で『わをん』まで練習します。



『ん』までいったら、次は『あいうえおかきくけこさしすせそ…』と『あ』から『ん』までを連続して入力してみてください。
これを毎日繰り返し練習すれば、五十音をキーボードを見ずに打てるようになります。
『あ』から『ん』までが終わったら、濁音と半濁音の練習もしてください。
『がぎぐげござじずぜぞ…』
『ぱぴぷぺぽぱぴぷぺぽ…』
アイウエオかきくけこさしすせそ
と入力を何度も繰り返すことで、指先がだんだんキーの感覚を掴んでいきます。
目ではなく感覚でキーの位置を覚えられるまで、毎日コツコツ練習しましょう。
音声入力を取り入れる
最近のパソコンやスマートフォンには基本的に音声入力機能が備わっています。
この機能を使うと文字入力スピードが手入力とは比べ物にならないくらい速くなります。
変換を修正する必要があったり、雑音があると入力が難しかったりなどの欠点はありますが、実際に使ってみるとその性能に感動します。
音声入力がうまくいかない場合はデバイスのマイクに問題がある可能性があるため、マイク付きイヤホンを使うと改善できることがあります。



音声入力によって長丁場のライティングを行う際には手を休めることもでき、一石二鳥です。
ぜひお試しください!
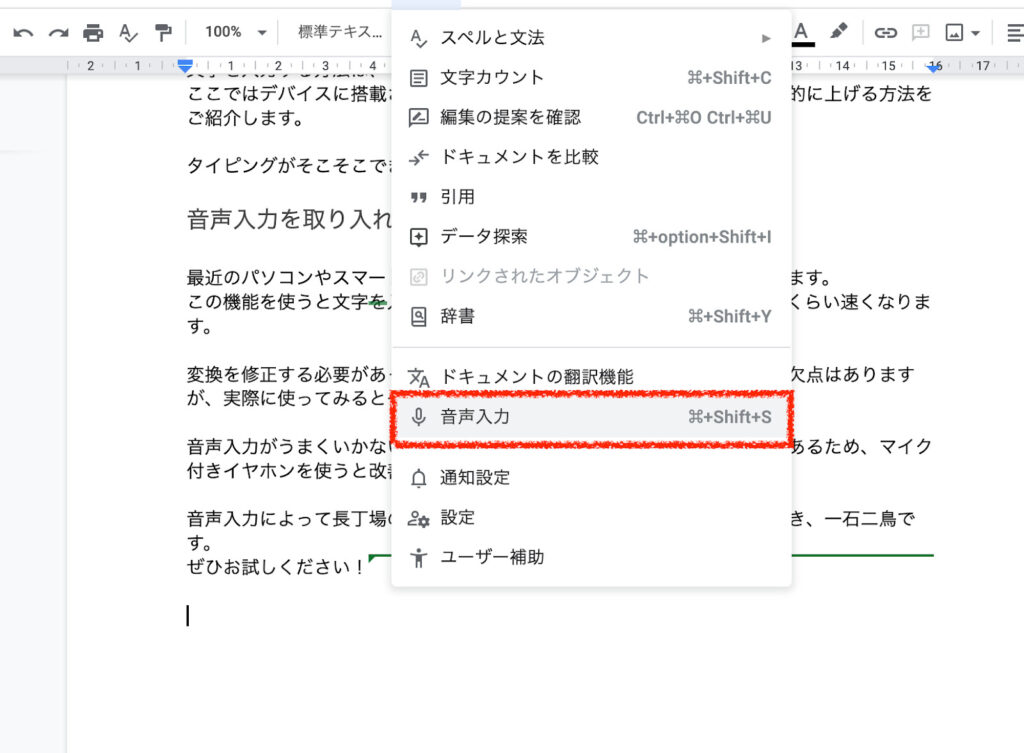
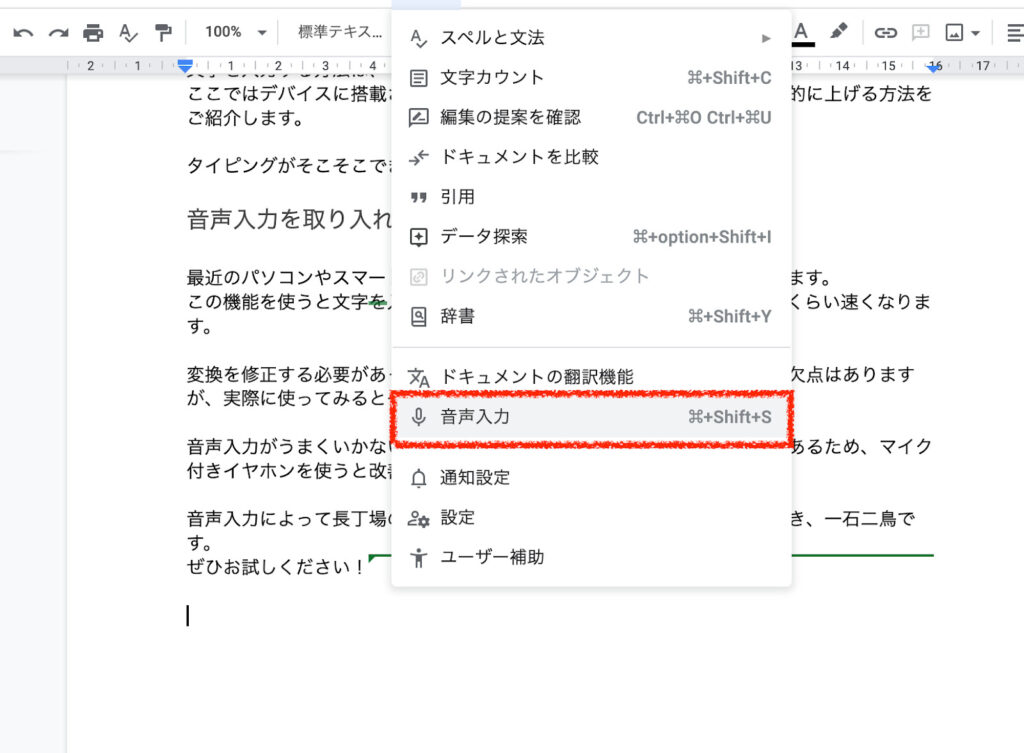
Googleドキュメントだとツール→音声入力で執筆が可能です。
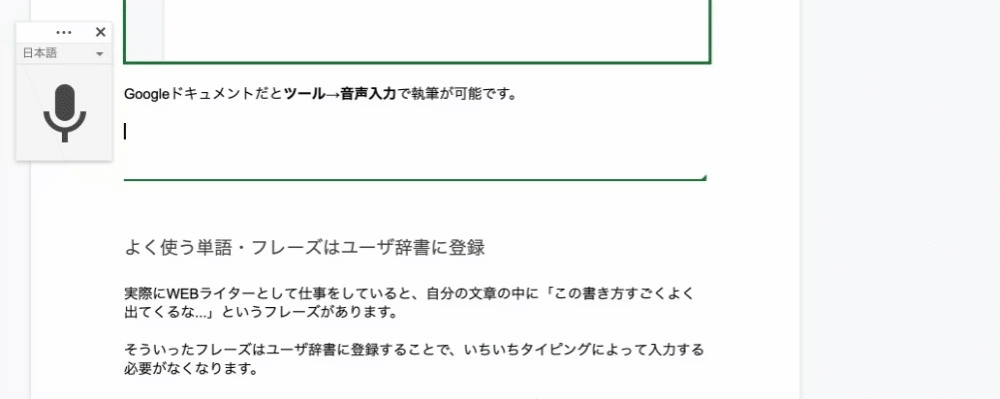
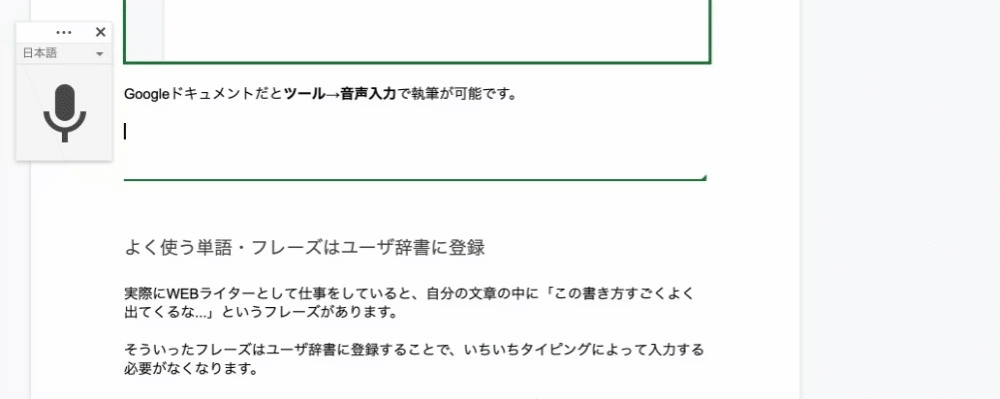
リサーチ力
WEBライターはリサーチ・情報収集で記事の良し悪しが決まります。
とくに、今まで執筆したことがないWEBライターだとゼロから知識をインプットするのに時間がかかり、1記事書き上げるだけでも時間がかかって挫折してしまう方は多いでしょう。
そこで、私が実際に行っているWEBライターの情報収集について解説いたします。
インターネット検索(Google検索)
インターネット検索のコツはズバリ以下のつ。
- 専門用語を意識して情報収集
- 関連キーワード・サジェストキーワードに着目して情報収集
- 検索結果の2ページまで見る
- 気になる記事はブックマークしておく
専門用語を意識して情報収集
WEBライターが記事執筆するときは、知らない用語が必ず出てきます。
そして、検索した時に知らない言葉や専門用語、業界特有のキーワードは全てメモしてください!
たとえば、株式投資の記事を執筆するなら「まずは自分が詳しくなる!」こう思い、私は株式投資に関するわからない用語を電子メモアプリにズラッと載せています。
執筆するジャンルに詳しくなかったら興味を持って誰よりも詳しくなりましょう。
WEBライターは好奇心が大事です。
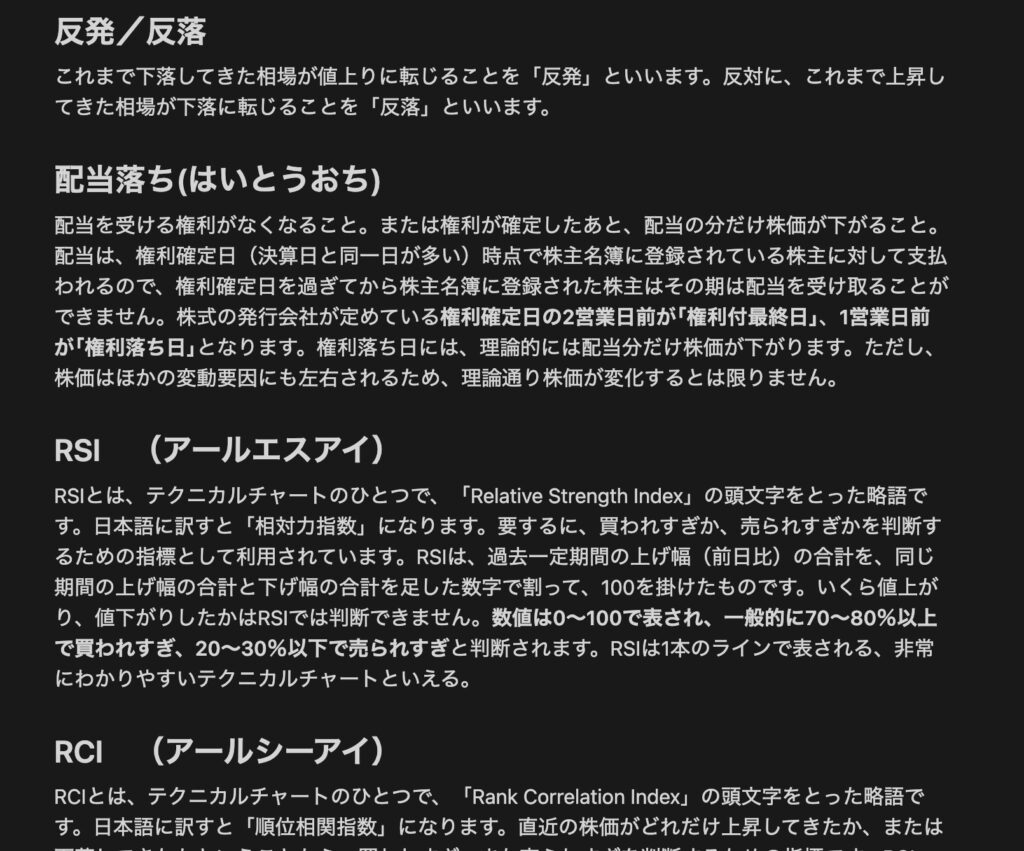
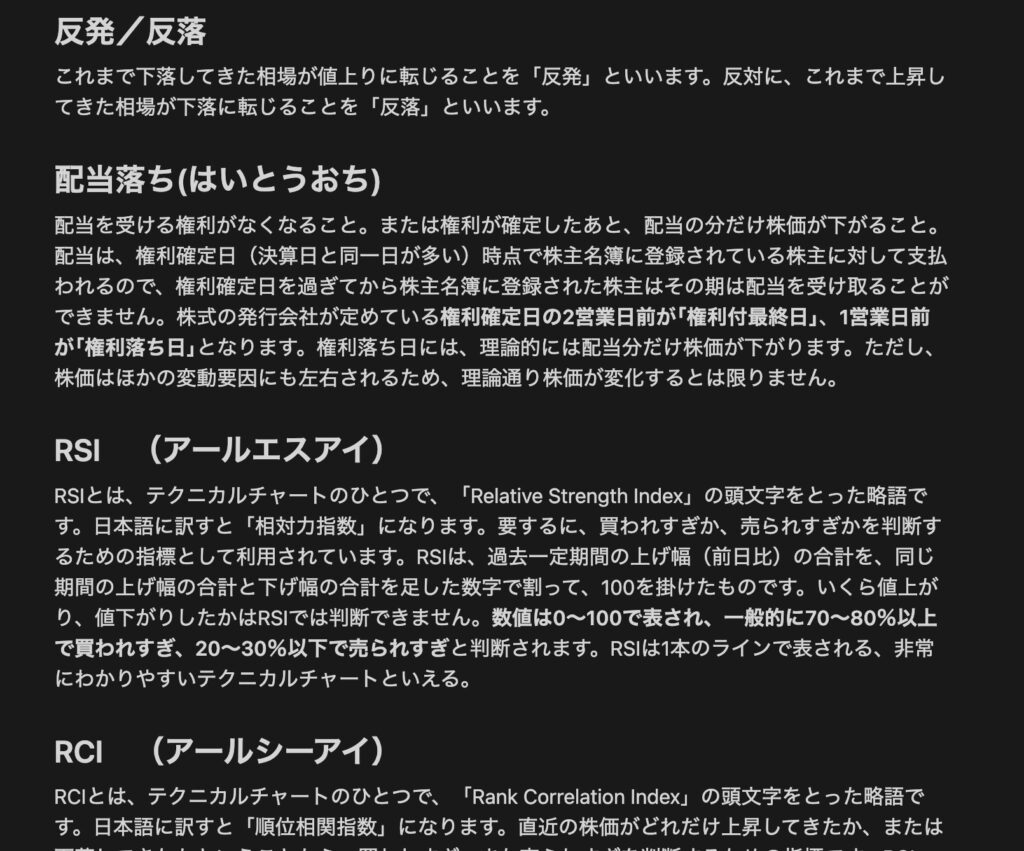
余談ですが、片山はその後身につけた知識を活かして株式投資で20%で利確(利益確定)できて3万円得しました。運もありますが経験してよかったなあと思います。
関連キーワード・サジェストキーワードから情報収集する
「関連キーワード」は、Googleで検索した時に、一番下に表示されます。
リサーチ中に執筆する記事に関連しそうなキーワードが表示されていた場合は、あなたが執筆する記事のテーマに興味がある人が検索しているキーワードである可能性があるので要チェックです。
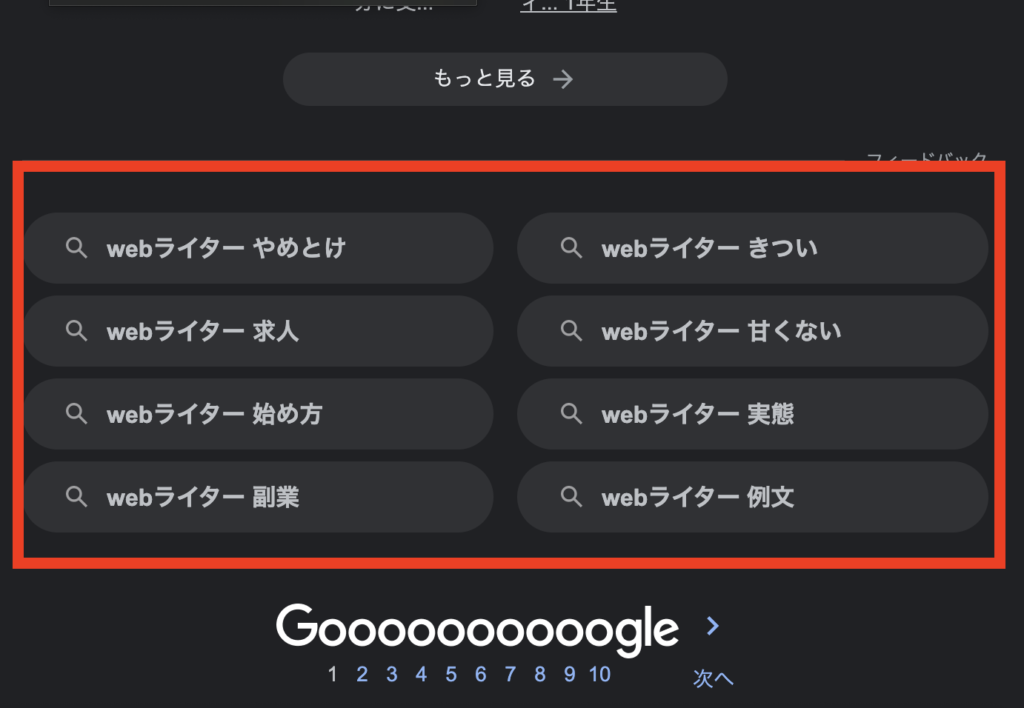
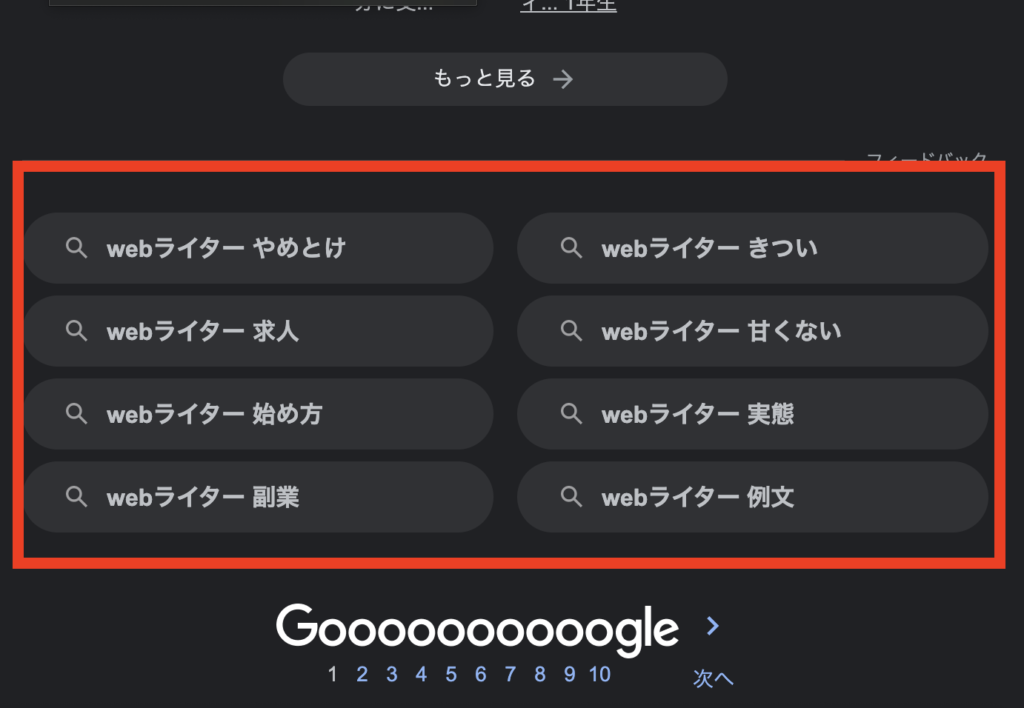
検索結果の2ページまで読む
より効率的に情報収集したい場合は、2ページ目までチェックしたら、検索キーワードを変えて、違うサイトを見つけて情報収集するのが効率的でオススメ。
なぜなら、ネット検索して表示されたサイトは、基本的に上位にあるサイトほど、必要な情報が掲載されている可能性が高いからです。



5ページ目・6ページ目と下っていくごとに検索キーワードと関係ない記事が増えていくわ
気になる記事はブックマークしておく
情報収集に適した良いサイトが見つかったら、今後の執筆にも使えるのでブックマークしておきましょう。
移動中などちょっとした時間にネット検索をして情報収集をするWEBライターさんも多いです!
気になる記事は下画像のようにブックマークしています。後ですぐ見返せるようにタグもつけています!
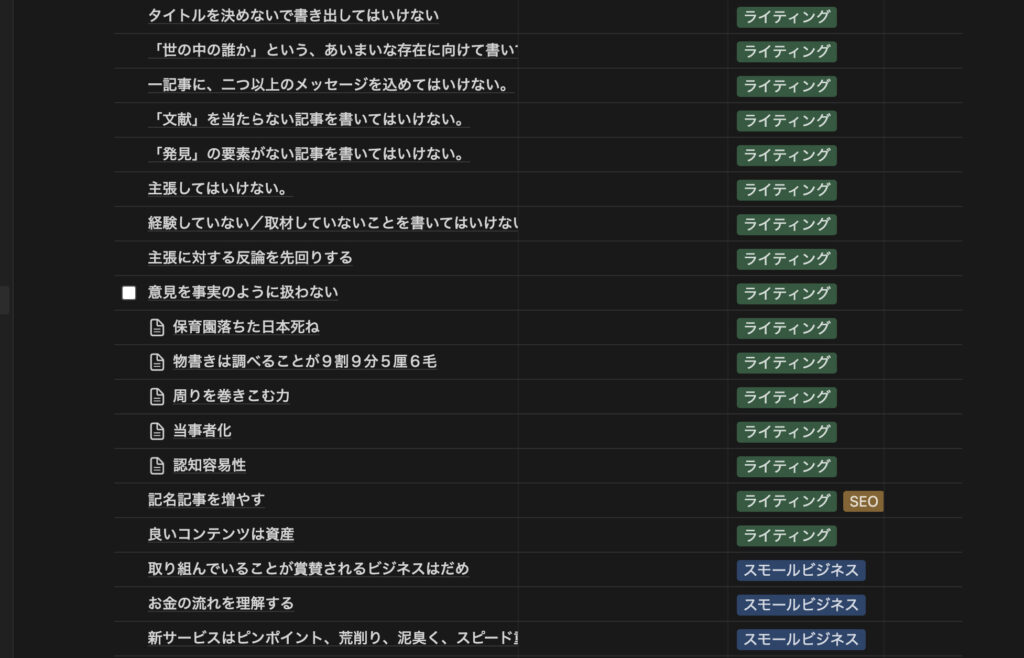
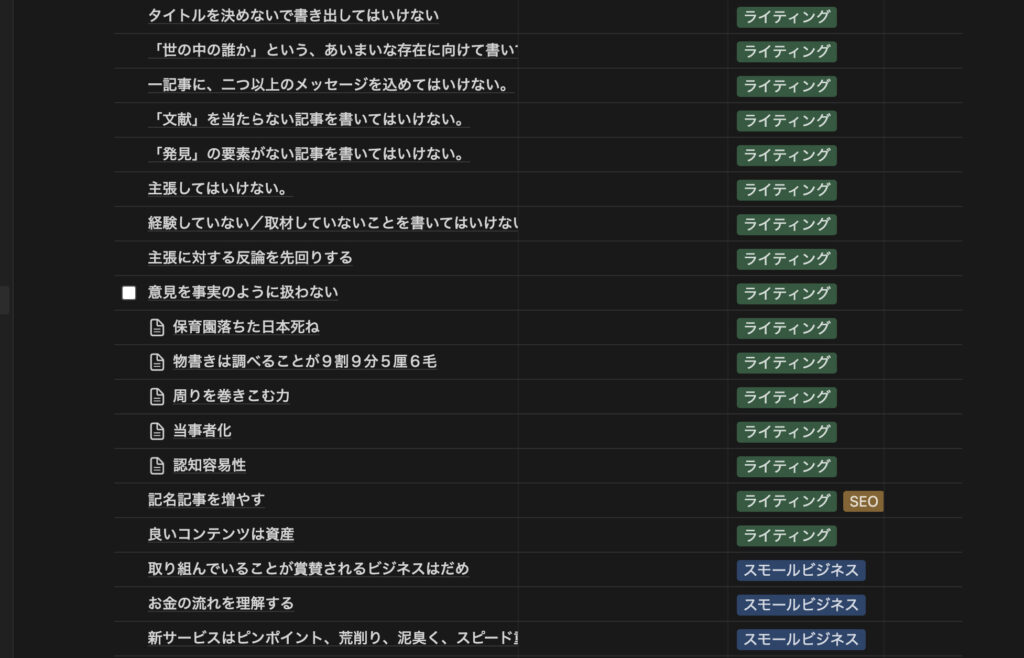
ネット上の情報は、ウソである可能性を知って活用しましょう!
また、ネット上の情報は、タイトルに「最新」と記載されていても、数年前に掲載された記事である可能性があります。
信頼できる情報収集ができるサイトを探すのがおすすめ。具体的には以下になります。
- 官公庁のホームページ
- 一般社団法人・医療法人・NPO法人のサイト
- 論文の検索サイト
といった信頼性が高い情報が記載しているサイトを活用すると良いです。
官公庁のホームページで情報収集する
官公庁のホームページでは、様々な情報が公開されています。
法令改正に関することから統計データなど様々な情報を知ることができます。
特に官公庁のホームページで発表されている情報は、一次資料として確認することができるので信ぴょう性のある情報が必要な時に役立ちます。
- 厚生労働省
- 内閣府
- 総務省統計局
- 経済産業省
一次情報から収集する
情報収集する時は、一次情報から収集してください。



一次情報とは、自分が直接体験して得た情報や、自分が行った調査や研究で得た情報のことです。
一次情報は自ら体験や研究したことが基本になるので、噓の情報が混ざりにくく、情報の信頼性が高いと考えられます。
それに対して、二次情報や三次情報は直接経験していない人から得られた情報がもとになります。
ただ、本来とは異なる情報であることや、情報に解釈や個人的な意見が加わってしまう場合が多いので信憑性に欠けます。
具体的な一次情報とは以下が考えられます。
- 官公庁のPDF
- 専門家の書いた記事
- 実体験
専門的で難しい内容も多くなりますが、できるだけ一次情報を参考に情報収集をしましょう。
権威性の高い情報
権威性の高い情報源を利用することも大切です。
権威性とは、権威(社会的な承認)の立場や度合いを示す言葉として使用されています。
権威性が高い例としては、その分野の第一人者である、有名な賞を受賞している、国家資格や公的な認可を持っている、などが挙げられます。
権威性の高いサイトや文献は社会において認められやすく、信頼感があります。
また、権威性の高さはSEOに影響するといわれています。なぜなら権威性は、Googleがサイトを評価する基準である「E(専門性)-A(権威性)-T(信頼性)」の1つだからです。(SEO編に詳細を解説しています。)
信頼感があり、評価の高い記事を執筆するためにも、権威性の高い情報を集めることが大切です。たとえば以下のサイトが挙げられます。
- 政府サイト(厚生労働省・総務省・デジタル庁など)
- 地方自治体・行政サイト(神奈川県・高田市など)
- 一般社団法人・医療法人・NPO・〇〇協会・独立行政法人など(フリーランス協会・日本がん)
Yahoo!知恵袋
Yahoo!知恵袋は、読者のニーズや検索意図を調べる時に便利です。
検索意図とは、なぜ読者がそのキーワードを検索したのかということです。キーワードだけでは、何が知りたいのかいまいちわからないこともあると思います。
そのような時にさまざまな悩みが包み隠さず書いてあるYahoo!知恵袋は、とても役に立ちます。
検索意図に沿って執筆することで、読者の疑問やニーズにこたえることができ、満足度の高い記事が執筆できます。
図書館を利用しよう
書籍や雑誌で情報収集をする際には、本屋ではなく図書館がおすすめです。
たくさんの本がある中から情報を集めることで、より広い視野で情報収集できます。
また、書籍などを購入する費用や、図書館に行く時間や手間をかけない方法としては、電子書籍を扱っている図書館を利用することです。
自治体の公共図書館における「電子書籍サービス」を実施している電子図書館は全国に369館あるので、ぜひ利用してみてください。(2023年1月1日現在)
参考:電子図書館(電子書籍貸出サービス)実施図書館 電流協 (aebs.or.jp)
ニュースアプリで情報収集
新聞などで効率よく情報を集めたい人におすすめなのは、スマホのニュースアプリです。ニュースアプリを使用すると電車やバスなどで移動時間に、幅広い情報の中から必要な情報を手軽にチェックできます。
WEBライターを目指すからにはあらゆる知識を日常的にリサーチしておく習慣を身につけておきましょう!
SNSで情報収集
情報収集に活用できるSNSは以下の3つです。
SNSでは主に口コミやトレンド情報を集めることができます。



キーワードで検索すると、読者の悩みや疑問が表現されていることも多く、記事の内容に含めると良い事がわかりやすくなります。
また、記事に説得力を持たせるための口コミを集めることもできるため強力な情報源になります。
内容をしっかり理解してから執筆する
集めた情報をもとに効率よく執筆していく上で、内容を理解しておくことは大切です。
内容を理解せずに、曖昧なまま執筆を行うと、噓の情報を書いてしまったり、参考サイトからのコピペ率があがったりしてしまいます。
その結果クライアントから修正依頼を受けることも多くなってしまいます。
参考サイトは参考にしすぎない
理由としては、参考サイトを読み込みすぎることで、執筆時に影響をうけてしまうからです。
もちろん参考にする検索上位のサイトの内容を、コピーアンドペースト(コピペ)するのは、著作権の点からも禁止です。
コピペしていなくても、影響を受けた結果として記事が似すぎてしまい、コピペチェックに引っかかってしまう可能性もあります。
信頼性が低いとみなされると、質の低い記事と評価されてしまうので、気を付けましょう。
ライティングスピードが早い小説家のことば
最後に、執筆スピードが速いと業界で有名な2人の小説家をご紹介します。執筆スピードが速くなるヒントもあります。
森博嗣の執筆速度は1時間6,000文字
ドラマ化もされた「すべてがFになる」の著者、森博嗣さんは執筆速度が速いことで有名です。1時間で6,000文字執筆できるスピードの持ち主です。先ほどお伝えしたWPMに換算すると200WPMを超えます。
正確には、1時間執筆し続けることはできないから、10分集中して休憩することを繰り返すそうです。メリハリをつけて作業することが効率UPにつながっているんですね。
詳しくは、東洋経済のインタビューをご覧ください。
西尾維新は脅威の1日20,000〜30,000文字執筆!
テレビアニメ『化物語』の著者、西尾維新さんは1日の執筆量が多いことで有名です。以前は、1日2万字と決めて執筆していたそうですが、現在は読書の時間を増やすために、1日3万字執筆しているそうです。400字詰の原稿用紙50枚分の計算になります。
学生の頃、作文2~3枚で苦労していたことを考えると、とんでもない領域です(笑)
西尾維新さんも3万字を書き続けるのではなく、2時間ごとに休憩をとるそうです。また、スケジュール管理として、「ほぼ日手帳」を使用しているとのことです。
メリハリのある仕事と徹底したスケジュール管理がいい作品を生み出しているのかもしれません。詳しくは、ほぼ日手帳のインタビューをご覧ください。
作業環境は惜しまず投資しよう
ライティングは集中力が大切。作業環境を整えることで、執筆は速くなります。
特にスマホは一度手に取ってしまうと、ついつい長くなってしまいます。
私も調べたものを見返す以外の時は、すぐに手の届かないところに置くようにしています。さらに、執筆になれてきたら以下のようなアイテムがあると、作業効率が上がります。
作業効率化おすすめアイテム
| サブモニター | 画面分割するよりも見やすく、作業画面が2倍になることで効率もアップします。 |
| ノートパソコンスタンド | パソコンに角度をつけるとライティングしやすく、肩こり軽減にもなります。 |
| メモパッド | メモ用紙を静電気で貼り付けられるため、確認がしやすくなります。 |
作業環境を整えることで、執筆が速くなれば収入にもつながります。
可能な限り惜しまず投資して作業環境を整えましょう。
ショートカットキー



WEBライターはショートカットキーを必ず使えるようになってください。
ショートカットキーができるかできないかで時給が2倍・3倍と変わります・・・
コピー:Ctrl+C
コピーの「C」です。
切り取り:Ctrl+X
選択範囲を切り取るときに使います。
貼り付け:Ctrl+V
Ctrl+CやCtrl+Xでコピーした文章、単語を貼り付ける
一つ戻る:Ctrl+Z
一つ前の作業に戻れます。
たまたま全選択をしたまま文章を丸ごと消してしまった、必要な文章を削除してしまった、というときに便利です。
全選択:Ctrl+A
ワードやワードプレス、ネット上の記事を全選択するときに使います。
検索:Ctrl+F
「Find」のFですね。調べたい内容がリサーチ先の記事のどこに書かれているかをチェックするときに便利です。
お気に入りに保存:Ctrl +D
あとから確認したいサイトやクライアントとの進捗確認に使うスプレッドシートなどをお気に入り登録するときに便利です。
| F1 | ヘルプの表示 |
| F2 | 名前変更 |
| F3 | 検索タブ表示 |
| F4 | アドレスバー表示 |
| F5 | 更新(よく使います!) |
| F6 | ひらがな変換 |
| F7 | 全角カタカナ変換 |
| F8 | 半角カタカナ変換 |
| F9 | 全角英数字変換 |
| F10 | 半角アルファベット |
| F11 | 全画面表示のオン・オフ |
| F12 | 名前をつけて保存(よく使います!)Ctrl+Shift+Sでも可能です。 |
新規タブ:Ctrl + T
新しくタブを開くときに使います。
上書き保存:Ctrl +S
執筆ドキュメントを保存したいときに使います。
よく使う単語・フレーズはユーザ辞書に登録
パソコンについている、辞書登録機能も活用しましょう。
辞書登録機能は、よく使用する言葉やタイピングするのが面倒だったりする文字を登録できます。
すべての文章を入力する手間が省け、時間の短縮につながります。
例えば、「うぇ=WEBライター」と登録しておけば、「うぇ」と打ち込むだけで予測変換に「WEBライター」が出てきます。
今回はWindowsの単語登録の手順を説明いたします。
1.右下に表示されている「あ」や「A」と表示されているアイコンを右クリックし「単語の追加」をクリックすると以下の画面が出ます
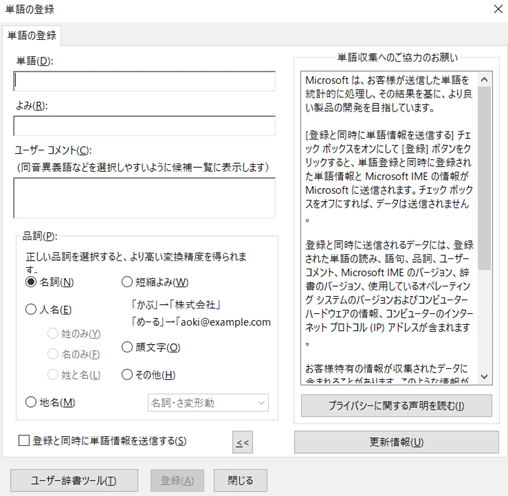
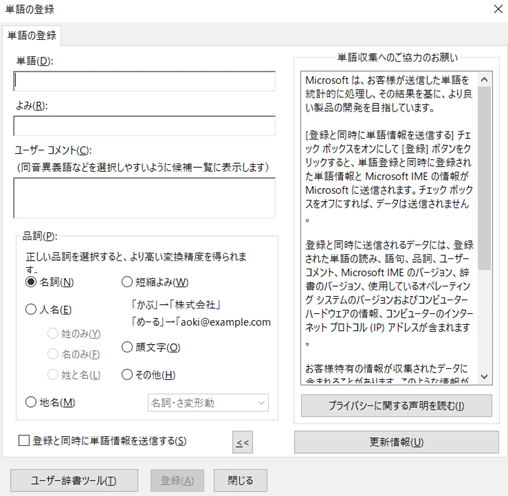
2.単語の追加」に単語・よみを入力します
- 単語…WEBライター
- よみ…うぇ
- ユーザーコメントは任意なので入力不要
- 品詞は単語に合わせて、名詞、時短よみ、人物、地名、顔文字、その他から選択し登録しましょう
特に、長くて書くのが面倒な言葉や、予測変換で出てこない固有名詞は積極的に登録しておくことがおすすめです。
数秒の時間短縮も積み重なれば多くなります。
ぜひ単語登録をして、時間短縮に活用してください。
実際にWEBライターとして仕事をしていると、自分の文章の中に「この書き方すごくよく出てくるな…」というフレーズがあります。
そういったフレーズはユーザ辞書に登録することで、いちいちタイピングによって入力する必要がなくなります。
また、WEBライターとしてクライアントとメールやチャットなどでやり取りをするときによく使うフレーズをユーザ辞書に登録することで、入力の負担を大きく減らすことができ、ライティング以外の作業も効率化できます!
実際によく使う単語・フレーズの一例を紹介します。
| 入力単語 | 入力単語を入れたら出力される単語 |
| かもし | かもしれません。 |
| りんく | <i class=”fa-solid fa-arrow-up-right-from-square”></i> |
| せお | SEO |
| per | % |
| nm | (自分の名前) |
リサーチ:執筆 = 9:1を心がけよう
記事を執筆する際に、とりあえずパソコンを開いて調べながら執筆していませんか? また、書いている途中で、「さっきの項目に、これを付け加えたい」とか、執筆してから「なんか違うな」とせっかく 打ち込んだ文字を消したりしていませんか?
筆者の私もライターを始めた頃は、 調べる→打ち込む→調べる→打ち込むを繰り返していました。
頭の中で具体的にイメージができていないと調べながら執筆することになるので、執筆スピードが落ちてしまいます。
このようなことをしていると、何が書きたいかわからなくなり、記事の内容がちぐはぐになったり、打ち込んでは消すということを繰り返します。
リサーチしながら執筆するのではなく、リサーチして書く内容を決めてから、執筆しましょう。 具体的な手順として
- 記事のイメージを考え、 目次や項目を決める
- 項目に沿って、リサーチする
- リサーチした内容を、メモする
- メモした内容を、パソコンに打ち込む
- 打ち込んだ記事を添削して、必要であれば画像を挿入するなど肉付けをする
心掛けることとして、リサーチをする時はリサーチを徹底し、執筆する時は、執筆に集中することです。
同時に作業してしまうと結果的に作業効率が落ちてしまい、執筆スピードが遅くなるので注意しましょう 。



リサーチが終わるころには「完成形がイメージ」できていれば理想です。サクサク執筆を進められるので執筆がはかどりますよ!
完成形をイメージしてから執筆しよう
完成形をイメージできた状態で執筆を始めることが、スピードを速くするコツです。
最初から構成などを決めず、いきなり書き始めるのは止めましょう。
目的が決まらず書くのは、途中で手をとめて書く内容を考えたり探したりすると、効率が悪くなってしまいます。
まずは何を書くかを決め、書く内容がイメージできるよう情報収集をし、それを元に記事構成を考えます。
きちんとした情報収集をして構成ができていれば、完成形がイメージできます。
その結果、執筆の時に手が止まることがなくなり、執筆スピードが速くなるのです。
慣れないうちはPREP法に頼ろう
皆さんは、 文字を書くときにPREP法を意識しているでしょうか?
PREP法とは、
| PREP法 | 意味 | 例文 |
| Point | 結論 | ライティングで重要なことは、PREP法を使うことです。 |
| Reason | 理由 | なぜなら、説得力のある文章をつくれるからです。 |
| Exanple | 具体例 | 例えば、Web記事やブログに使われる手法の1つです。 |
| Point | 結論 | したがって、ライティングで重要なことはPREP法です。 |
このように、簡潔かつ説得力のある記事を作成する時に使われます。
ほとんどのライターが使っているといっても過言ではありません。



人間の脳は、結論を聞くと理由も知りたくなるそうです。例えば、「ダイエットに効果がある食べものは、〇〇です」と聞くと、なんで?と理由が知りたくなるのです。
特に、ネットで検索をする人は、答えを早く知りたいと思って調べているので、冒頭で結論が書かれていないと読んでもらえる確率が下がります。
PREP法の割合は、「結論1:理由2:具体例7」が理想です。書かれている結論に対して、しっかりと理由と具体例が書かれていれば、読み手は納得し、満足するはずです。
「なぜなら〜」や「例えば〜」、「〜なので」というフレーズを使うと説得力が増すので、意識して使ってみましょう。
PREP法は、ライティングだけでなく、会議や上司へのプレゼン、商品販売、コンサルティングなどにも使うと有効です。
しかし、小説やドラマなどの物語には向きません。サスペンスドラマで「犯人は、〇〇です」と最初にいわれると、おもしろくありませんよね。
なので、PREP法は、簡潔に説得力をもたしたい場面で使うようにしましょう。
練習方法としては、一行で書き出すトレーニングが有効です。最初は、簡単な文章からはじめてみましょう。
- P(結論):私の将来の夢は、〇〇です。
- R(理由):なぜなら、〇〇というドラマを見て、カッコいいと思ったからです。
- E(具体例):例えば、〇〇になったら、〇〇がしたいです。
- P(結論):なので、将来は〇〇になりたいです。
このように、PREP法を書く練習を日頃からしておけば、自然と身につきますので、試してみてください。
完璧なコンテンツを作るのは無理だと割り切ろう
執筆をするときに、「完璧に仕上げないと!」と肩に力がはいった状態で作業をしている人は多いのではないでしょうか?
結論からいうと、どこの誰が見ても、100点満点の完璧なコンテンツをつくることは、不可能です。
筆者の私もライターをはじめたころは、「この内容でいいのかな」と思い、リサーチに
時間を使いすぎたり、記事を修正しながら、まだこうしたほうがいいんじゃないかと悩み、時間がかかってしまいました。



しかし、読者が求めている情報を全て把握できません。書きたい内容を検索し、上位3〜5つぐらいのサイトを参考にして、そこに自分なりの意見や経験を付け足してみましょう。
ただ、完璧を求めすぎると疲れてしまい、やる気が下がってしまう可能性があります。大切なのは、継続することです。
だからといって、手を抜きすぎてもいけません。自分で8割ぐらい納得ができるのであれば、納品してみて、あとはクライアントからのFBを待ちましょう。5分の執筆速度を計ってみよう



1時間で6000文字執筆するには、5分間で500文字入力できることが必要です。タイマーを5分にセットして、文字数カウントに入力をして、何文字入力できるか計ってみましょう。
ポイントは、速度よりも正確さです。ミスタイピングを減らし、修正する時間をなるべく少なくできるようにしましょう。
500文字の文章を載せますので、5分間で執筆するイメージとしてご活用ください。
| 私は現在、大学で心理学を専攻しています。心理学は、人間の心の仕組みや行動について研究する学問であり、非常に興味深い分野です。授業では、様々な分野について学び、心理学の理論や研究について議論をすることで、深い洞察を得ることができます。心理学には、様々な分野があります。 例えば、社会心理学では人間の社会的な行動や影響を、発達心理学では人間の成長や発達を、認知心理学では人間の認知過程を、臨床心理学では人間の心の問題を研究します。授業では、これらの分野について学ぶことができ、実際に臨床心理学の技術を学ぶこともできます。臨床心理学の授業では、心理療法やカウンセリングの技術を身につけ、将来的には臨床心理士になることも可能です。 また、心理学には研究室での研究や実験も欠かせません。私は大学の研究室に所属し、研究の手伝いやデータ解析をしています。心理学の研究は、日々進歩している分野であり、新しい発見がされ続けています。研究を通じて、人間の心の仕組みについて深い洞察を得ることができます。 心理学は、私たちの生活においても重要な役割を果たしています。例えば、ビジネスや教育の分野でも心理学の知識が必要とされます。 |
リサーチした情報はブックマークしてすぐ取り出せるようにしよう
時間をかけてリサーチした情報が、いざ執筆するとなった時にどこにあるかわからなくなってしまうと、時間がかかってしまいます。
必要だと思った情報は、ブックマークしてすぐに取り出せるようにしておくことで、スピードアップにつながります。
私は、家事の合間や移動中のスキマ時間にスマホで検索することもあるので、メモ機能やブックマークを利用して、後ですぐに見返せるようにしています。
また、データをまとめて残しておくことも重要です。私もこれまで調べた情報や、執筆した記事はまとめて残しています。
例えば、「WEBライター スマホ」というテーマで、WEBライターはスマホでできるのかという内容の情報を集めたとします。



その後、「スマホ 副業」というテーマで執筆をすることになった時に、以前調べたWEBライターについての情報を活用することができます。
ちょっとしたことですが、日々の積み重ねが、速く執筆することができるきっかけになります。
日頃から伝えたいアンテナを敏感にしながら情報収集!
いざ記事を書こうと思いリサーチをしますが、その作業に1番時間がかかります。何も知らないことをリサーチするのか、ある程度知識があることをリサーチするのかでは調べる時間も違いがでてきます。
私は、空いた時間にネットやSNSで情報収集をしています。LINEなどで情報関連の公式
アカウントを登録しておくと最新情報が自然と目にはいります。



できれば気になったことをメモして、隙間時間に検索し、情報を深めましょう。そのノートやメモが記事に役立つ日がくるかもしれません。
また、情報収集を習慣化しているとある日、点と点が線でつながるときがあります。そのような出来事は記憶に残り、脳の引き出しが増えます。
ライティングは情報が大切なので、常に情報にふれることを意識して、精査し、取捨選択することにより、より正確な情報を得やすくなります。
情報は探せば、そこらじゅうに転がっているので、アンテナを敏感にして、情報収集をしてみましょう。
課題:WEBライターがよく使うGoogleドキュメント機能を理解する
Googleドキュメントとは、Google社が提供している執筆ソフトのことです。
Googleドキュメントはオンラインでドキュメントの作成,編集が行えるソフトウェアです。クラウド上に文章を保存するため,複数人が共同で編集作業を行うことができます。
Google ドキュメントを作成・共有するには,Googleアカウントが必要になります.(Google アカウントの作成方法についてはこちら(Google アカウント公式ヘルプページ) を確認してください
参考:Googleドキュメントの基本的な使い方
補足:WEBライターで頻出するGoogleドキュメントの最低限知っておきたい使い方
箇条書きリストはどこで作成できる?
画像の左から、チェックボックス箇条書き・黒丸箇条書き・数字箇条書きが作成できます。記事執筆で多用するので、ぜひ覚えておいてください😊
記事執筆において、Googleドキュメントでよく使う装飾機能はどれ?
WEBライター界隈でよく使う機能は、下画像の赤枠です。実際に触ってみることをおすすめします。
見出し変更はどこで行う?
下の画像で変更できます。執筆記事を提出する際に、見出し2を記載する場合は以下の記述でお願いします😊
h2:〜〜〜〜〜〜〜〜〜〜〜
Googleドキュメント(このページで使っているツール)で途中まで執筆したんだけど、保存はどこ?
ドキュメント上部に「ドライブに保存しました」と記載されていれば問題ありません!
また、Googleドキュメントは自動保存されるので、保存せずとも勝手に保存されるので、非常に便利です!
注意点としては、Wi-Fiがつながらない場合だと自動保存機能が止まることがあるので、Wi-Fiを切断したままドキュメントのタブを消すと保存されない可能性があります。
(Wi-Fiが繋がっていない場合はドキュメントに「オフラインです」と大きく表示されるので、気づいたらオフラインだった!ってことは僕は一度もなかったです。なので、そこまで心配する必要はありません😊)
h2・h3って何?
h2は見出し2、h3は見出し3を指しています。
-300x169.jpg)
-300x169.jpg)
テーブル作りはどこでやるの?
作成方法は以下のとおりです。
下にテーブルを作ったので、いろいろ触ってみるとわかりやすいかと思います。
カーソルを合わせると、行や列の追加・削除もできます。
今、何文字なのかを知りたい。
画像の箇所を参考にしてください。
文字を太字にしたい
下画像を参考にしてください。
⌘+B Ctrl+B ショートカットキーでもできるので、こちらを使うと便利です。
リンクを文字に添付するにはどうすれば良い?
文字をカーソルで選択後、Ctrl(⌘)+ K でリンクを挿入できます。
検索画面にリンクをペーストして、適用ボタンをクリックすればOKです。
Googleドキュメントの複製方法を教えて!
コピーしたいGoogleドキュメントを開き、[ファイル]から[コピーを作成]を選択します。
すると以下のようなポップアップが現れてきますので、[コメントと提案をコピーする]というチェックボックスにチェックをいれ、OKボタンを押すと複製コピーができます。複製されたドキュメントを必ずチェックシートに記載してください!
WEBライターで月30万円稼ぎたい方必見!
総文字数60,000の大ボリューム!LINE登録だけでWEBライターの全てがわかる!
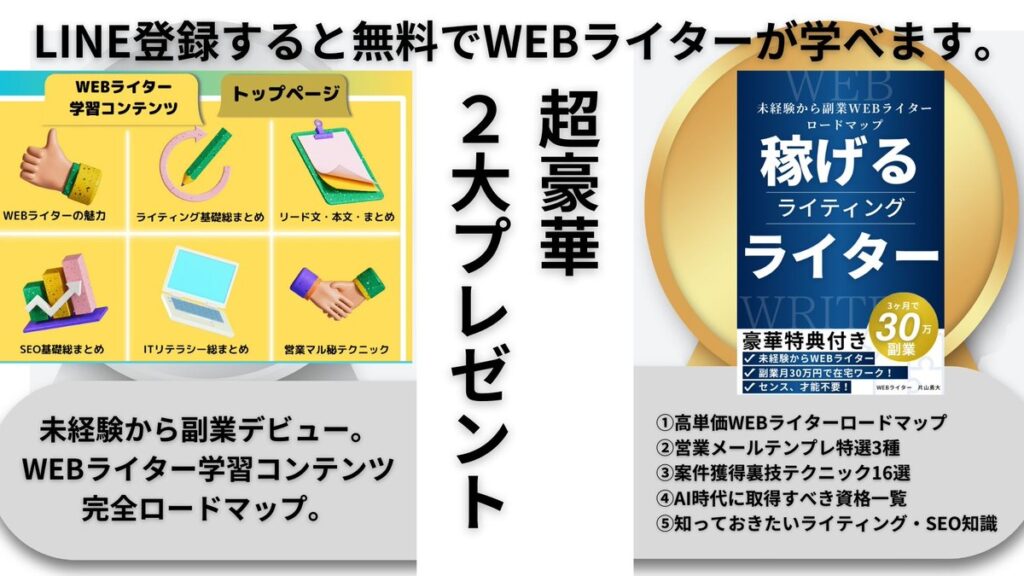
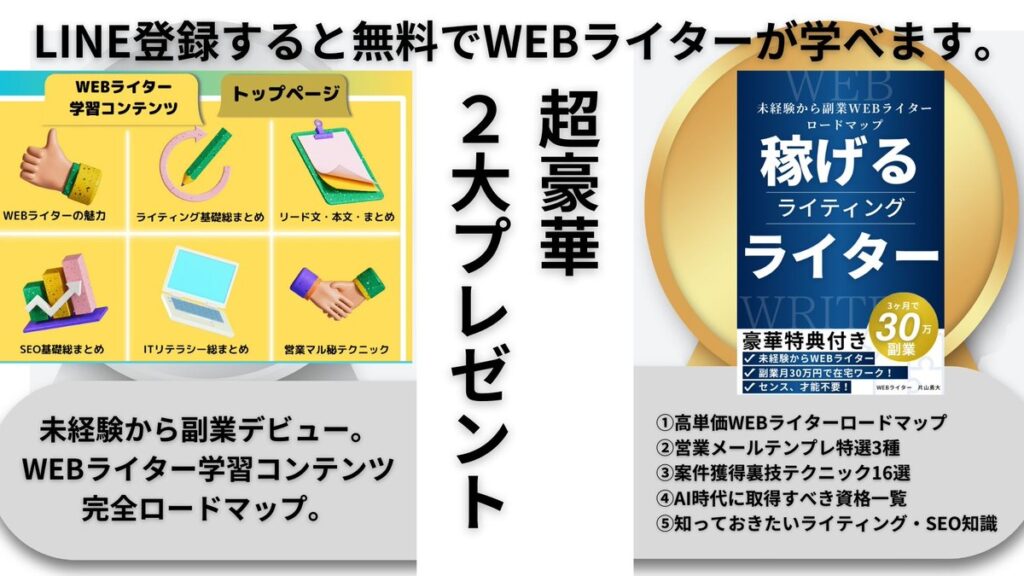



先着200名様限定です!
なくなり次第プレゼントのボタンは消しますので、お早めにどうぞ!
↓クリックで飛べなければ受付終了↓



不明点、わからないことがあれば個別相談やコメントからお願いいたします!




















コメント