WEBライターを始めたいけど、どんなパソコンを使ったらいいか分からない!
パソコンについての知識がなくて困っている……。でも、高い買い物だから失敗したくない!
そんな風に思っていませんか?
- パソコンを買う値段はいくらかかるの?
- どのくらいのスペックが必要なの?
- Windowsがいいの?MacBookがいいの?
- 中古のパソコンじゃダメなの?
さまざまな疑問をお持ちだと思います。
この記事では、これらのあらゆる疑問を解決しつつ、WEBライターにおすすめのパソコンを徹底解説します!
具体的には、
- WEBライターはデスクトップとノートパソコンのどちらがおすすめ?
- WEBライターが使っているパソコンは10万円未満がおすすめな理由
- WindowsとMacだとどちらのパソコンがおすすめ?
- 中古でWEBライター用のパソコンを買うときの注意点
- WEBライターがパソコン購入後すぐにチェックするべきポイント
- WEBライターのパソコンに関するよくある質問
にご紹介します。
本名:片山勇大。三重県に拠点を構えるライター・SEOディレクター。WEBサイトのSEOディレクター。オウンドメディアやSNSアカウントを運営。SEOとコーヒーが大好き。ビッグキーワードでの上位掲載多数。取材ライティング・資料作成代行・LPライティングなど対応可。コーヒーが好きです。

「自宅で収入を増やしたいけれど、何から始めれば…」
――そんな悩みを解決するウェブスクは現在リニューアル中です。
リニューアル完了前の“今”こそ、最速で在宅ワーク収入を伸ばすチャンスです。定員になり次第締め切りますので、ぜひこの機会に無料登録をご検討ください!
 ウェブスク編集部
ウェブスク編集部先着48名様限定です!
なくなり次第プレゼントのボタンは消しますので、お早めにどうぞ!
↓クリックで飛べなければ受付終了↓
WEBライターはデスクトップとノートパソコンのどちらがおすすめ?
机の上に据え置きで設置するデスクトップパソコンと、折りたたみ・持ち運びが可能なノートパソコンWEBライターにおすすめなのはどちらなのでしょうか。
【結論】WEBライターはノートパソコンがおすすめ
WEBライターの作業は、デスクトップパソコンほどの性能の高さ・データ容量の大きさが必要ありません。おすすめはノートパソコンです。



ぶっちゃけ、テキスト業務なのでハイスペックなパソコンは不要です。動画編集や画像編集などの重たい業務(WEBデザイナーや動画編集に興味がある人)をしなければ、Core3のパソコンで十分です。
WEBライターは、
- タイピング
- ネットでの情報収集(執筆の際のリサーチ)
- 記事に使う画像の検索(フリー画像)
- ブログサイトの編集作業
これらの作業ができれば、問題ありません。
動画編集やゲーム配信などの作業であれば、高性能で大量のデータを扱える必要がありますが、WEBライターはスペックの高いパソコンを持たなくて大丈夫です。
ノートパソコンのメリット
WEBライターでノートパソコンを使うメリットを2つご紹介します。
メリット①|外出先で執筆できる
ノートパソコンは薄く折りたたむことができて、持ち運びできます。バッテリーが内蔵されており、電源に接続しなくてもフル充電の状態から平均5〜6時間ほど使えます。
そのため、取材案件で外出した際に、取材後にすぐ近くのカフェで記事を書くことができます。
また、家での作業に集中できない時に図書館やカフェに移動して、気分転換しながら仕事することもできます。私は喫茶店が好きで、たまに喫茶店にノートパソコンを持っていきライターの仕事をします。



WEBライターはリモートワークが多いので、持ち運べるノートパソコンは何かと重宝します。新幹線内でも仕事ができるので、移動時間を効率的に活用です。
おいしい飲み物を飲みながら、心地よい音楽を聞いて作業できるのは幸せな時間です。
ノートパソコンであれば、いま流行りのワーケーションも可能です。
ワーケーションとは、「Work:仕事」と「Vacation:休暇」の組み合わせで、リゾート地や温泉などの旅行先を楽しみながら仕事ができるスタイルです。
(参考:仕事と休暇を両立、ワーケーションは普及する? – 日本経済新聞 (nikkei.com))
ノートパソコンを選ぶことで、ライターとしての働き方のスタイルが広がります。
メリット②|場所を取らない
ノートパソコンは折りたたむと、厚さ1.5〜1.8cmほどで非常に薄いです。大きさも縦20cm前後、横30cm前後なので場所を取りません。
カフェなどで作業する際も、小さなテーブルの上に広げて作業できますね。
持ち運ぶとき、鞄やリュックにも入れられるサイズです。



私はリュックでノートパソコンを持ち運んでいますが、薄くてかさばらないので助かっています。
参考までに、ノートパソコンの大きさ(インチ)の目安を載せておきますね。
| サイズ | 横幅(cm) | 縦幅(cm) |
| 11インチ | 24.3 | 13.7 |
| 12インチ | 26.5 | 14.9 |
| 13インチ | 28.7 | 16.2 |
| 14インチ | 30.9 | 17.4 |
| 15インチ | 33.2 | 18.7 |
ちなみに、13インチ前後のパソコンが1番持ち歩きやすく作業しやすいと言われています。
悩んだら、13インチのノートパソコンを買えばカバンへノートパソコンを入れて困ることは少ないです。
私は大容量のリュックサックで15インチだとギリギリ入るぐらいでした。(Windows15インチではなくMac15インチだと余裕を持ってカバンに入るかも)
WindowsとMacだとどちらのパソコンがおすすめ?
動画編集がメインのYoutuberなどは、Macのパソコンを使っている人を多く見かけます。
は、WEBライターはWindowsなのか、Macなのか、どちらを使った方が良いのでしょうか?
【結論】どちらでも大丈夫です
WEBライターはWindowsでもMacでも、どっちでも良いです。
理由は、ライターの仕事上、Windowsじゃないと困る!Macじゃないと困る!という場面がないからです。
Microsoft社(マイクロソフト社)の文章作成用ソフトにWord(ワード)がありますね。このWord形式で納品を依頼される場合は、Windowsパソコンの方が便利です(理由は後述します)。
ですが、数年前に比べて、Word形式での納品依頼は少ない印象です。
最近のクラウドソーシング案件(企業から個人ライターへの外注案件)でも、ほぼ見かけません。
おそらく9割は
Googleドキュメント、Googleスプレッドシートでの納品(Googleが提供するアプリ。文章の作成、編集、保存、共有、共同編集ができる)
WordPress(ブログ作成ソフト)に直接入稿
このいずれかだと思います。ですので、結果的にWindowsでもMacでもWEBライターの仕事に対応できます。
MacでもOffice製品(WordやExcel)が使えます。しかし、機能がWindowsと比べて少ない場合があるので公式サイトを確認する必要があります。
個人的に、大企業だとWordで執筆することが多いと感じました(上場企業はWindowsを含むマイクロソフト製品が好きなのでしょうか、、)
なので、大企業とのやりとりが増えるのであれば、Windowsパソコンを選ぶと良いです。
そして、WEBデザインや動画編集にも興味がある場合はMac一択です。
Windowsパソコンの3つのメリット
WEBライターの仕事は、基本的に「執筆・リサーチ・資料作成」 が中心。Windowsなら、ライティング業務に必要なスペックのパソコンを 手頃な価格 で手に入れることができます。
- 10万円以下で十分なスペック: ライティングに必要な動作環境(Word、Googleドキュメント、Canvaなど)は低スペックでも快適に動作
- 用途に合わせて機種を選べる: ノートPC、デスクトップ、タブレットPCなど、自分の作業スタイルに応じた選択肢が豊富
- カスタマイズの自由度が高い: 予算や用途に応じて、メモリ増設・SSD換装などのカスタマイズが可能
例:初心者ライターであれば、Core i3 + メモリ8GB + SSD 256GBのモデルでも十分。
「執筆・校正・リサーチ」レベルなら、5〜7万円程度で快適な環境を手に入れられます。
どちらでも良いとは言ったものの、せっかくなのでWindowsを使うメリットをご紹介します。
メリット①|ExcelやWordが使いやすい
MacでもExcel(エクセル)とWord(ワード)は使用できますが、Windows版と多少操作方法が異なります。オプション設定の方法、フォントや段落の詳細設定の方法が違うのです。
- 動作が安定している: Windows環境でOfficeを使うと、ファイルの互換性・機能制限の心配がない
- Wordのショートカット操作がスムーズ: Ctrl + B(太字)、Ctrl + Z(元に戻す)など、Word特有のショートカットも快適
- クライアントのファイル形式に対応: 納品時に「Word形式でお願いします」と言われた際も、変換不要で対応できる
小学校や中学校のパソコンの授業でExcelやWordの操作方法を教わりますよね。その時教わるのはWindows版の操作方法なので、Mac版だと慣れない操作に戸惑う可能性があります。
例:クライアントへの納品形式がWordの場合、Macユーザーが変換作業を行う手間も、Windowsならそのままスムーズに対応可能です。
ちなみに、ライターの仕事以外でも、表計算ソフトのExcelは使えると便利です。(家計簿、顧客リスト、住所録、スケジュール管理などができます)
WordやExcelをよく使うのであれば、そしてMac版の操作に慣れるのが面倒という方は、Windowsがおすすめです。
メリット②|海外製はコスパが良く、質の良いパソコンがたくさんある
Windowsの海外製パソコンは、安ければ7〜8万円ほどで買えます。そして、海外製も日本製も、造りがほとんど変わらないのが実情です。



MacBookを販売するApple製品は年々値上げしてるので、海外のWindowsパソコンを買うのが良いと思います。
なぜなら、日本製のパソコンといっても、海外製の部品がたくさん使われているからです。
日本製のパソコンは、使い方について親切な説明が付いていたり、あらかじめ必要性の高いソフトがダウンロードされています。
安心感がある分、価格が高いのが日本製ですね。
品質として海外製が劣るわけではないので、安く質の良いパソコンを手に入れるなら、海外製がおすすめです。
代表的な海外パソコンメーカーを下記に4社紹介しますね。
| Lenovo(レノボ) | 中国のパソコンメーカー |
| hp(エイチピー) | アメリカのパソコンメーカー。hpはヒューレットパッカードの略称 |
| DELL(デル) | 米国の大手IT企業 |
| ASUS(エイスース) | 台湾の老舗パソコンメーカー |
ちなみに私は、いまは日本製のVAIO(バイオ)のパソコンを使っていますが、以前は海外製のASUS(エイスース)のパソコンを使っていました。
パソコンの設定が特別得意ではない私でも、ASUS(エイスース)のパソコンは問題なく使えましたし、日本製のパソコンと使用感も変わりませんでした。
メリット③|カスタマイズ性・拡張性が高く、自分好みに調整可能
WEBライターは、自分の作業スタイルに合わせてPC環境を整えたいもの。Windowsは カスタマイズ性・拡張性が非常に高く、自分好みの作業環境を構築 できます。
- ストレージの増設・換装が可能: SSDやHDDを増設して、データ保存量を増やせる
- メモリ増設で処理速度を強化: 8GB → 16GBへのアップグレードでマルチタスクが快適に
- 外部モニターやキーボードの拡張も自由: デュアルディスプレイで執筆作業が効率化
例:「画面を見ながらタイピングしたい」「リサーチ用と執筆用で画面を分けたい」というライターは、デュアルモニター環境を簡単に構築可能です。
、、、とはいえMacでも構築可能ですので大きなメリットではないかもしれません。
Macパソコンの5つのメリット
続いて、MacBook(Apple社のノートパソコンの呼び名)を使うメリットをご紹介します!
メリット①|iPhoneやiPadなど他のApple製品と連携しやすい
iPhoneにかかって来た電話をMacBookで受け取れたり、iPhoneで撮影した写真が即座にMacBookに表示されるなど、連携機能が充実しています。
iPad(アイパッド、タブレット型パソコン)との連携では、MacBookのサブディスプレイとしてiPadを利用できるなど、大変便利です。
- AirDropで即座にファイル共有: 取材メモや写真を一瞬でMacに送信できる。
- Handoffで作業を継続: iPhoneで下書きを書き始め、Macで本格的に編集するなど、デバイス間で作業を継続できる。
- ユニバーサルクリップボード: スマホでコピーしたテキストを、そのままMacで貼り付け可能。
取材先でiPhoneにメモした内容を、帰宅後にMacで即座に清書する…このスピード感は、締切に追われるライターにとって強力な武器です。
サブディスプレイとは、PCモニターを複数台同時に使用することで、表示できる範囲を広げることです。
ライターの作業は、調べものをしながら書くことが多いですよね。そんなとき、iPadでリサーチをしたページを表示しながら、Macで執筆作業を進められたらとてもラクです。
Apple製品を多く持っている方は、MacBookを使うと作業効率がグッと上がるのでおすすめです。
メリット②|Apple社のアフターサポートが手厚い
MacBookは、年間1万円〜3万円(機種による)で「AppleCare+ for Mac(アップルケアプラス フォアマック)」という保証サービスを受けられます。
(1年間であれば、AppleCare+ for Macに加入しなくても一定の保証サービスを受けられる)
簡単に説明すると、AppleCare+ for Macでは下記のようなサービスが受けられます。
- 問題があったときに、チャットや電話でApple専任窓口に優先的に問い合わせできる
- 水に濡れた!画面が割れた!などの損傷・故障修理が格安になる
- 条件を満たせば、不具合製品の交換対応もしてくれる
MacBookは1台15万円〜30万円と高額なので、修理代も高くつきます。
ですが下記の通り、AppleCare+ for Macに加入していれば、通常の修理業者に修理に出すよりもかなりお得になります。
| 修理内容 | AppleCare+ for Macの料金 | ほか修理業者の相場料金(ざっくり調べたもの) |
|---|---|---|
| 画面または外部筐体の損傷 | 12,900円(税込) | 30,000円~50,000万円(型式による) |
| そのほかの損傷 | 37,100円(税込) | 60,000円以上 |
ちなみに、私はiPhoneでAppleCare+ for iPhoneを利用したことがありますが、
- iPhoneが急に動かなくなって新品と無償交換
- バッテリーが急にもたなくなって無償交換
と、Appleストアに行ったらこのような対応を迅速にしてくれて、すごく助かった記憶があります。
高額商品であるがゆえに、手厚いサポートは安心ですよね!
MacBookの詳しいAppleCare+ for Mac保証内容については、ぜひ下記ホームページからも確認してみてくださいね。
メリット③|動画編集やデザイナーには使いやすい
ライターにはあまり影響ありませんが、動画編集やデザインの仕事をする方にはMacBook一択です。そもそもツールがMac向きです。
動画編集は、下記の理由でMacが使いやすいです。
- Macの方が動作が軽く、Windowsよりもサクサク動画編集しやすい
- iPhoneで撮影した動画もすぐにMacで編集できて便利
(WindowsはiPhoneで撮影した動画の拡張子を変えないと取り込めない)
- Macの方が、コスパが良く質の高い編集ソフトに対応している
一方、WEBサイトの見た目をデザインするデザイナーは、下記の理由でMacの方が使いやすいです。
- Macの方が、元々搭載されているフォント(文字の書体)の種類が多い
- ディスプレイ(モニター画面)で見たままの色が印刷に反映されて使いやすい
- 業界的にMac利用者が多く、やり取りしやすい
ライターの仕事以外に、動画編集やWEBデザインにも興味がある!という方は、Macがおすすめです。
メリット④|目の疲れを軽減する高解像度ディスプレイ
長時間の執筆作業で気になるのが「目の疲れ」。Macの Retinaディスプレイ なら、その悩みを大幅に軽減できます。
- 高解像度で文字がクリア: 細かい文字までクッキリ見えるので、長時間の執筆でも目の負担が少ない。
- ブルーライトカット機能: Night Shiftモードで、目に優しい暖色系の光に切り替えられる。
1日5〜6時間以上、画面に向かって記事を書くライターにとって、目の疲労を抑えながら執筆に集中できるのは大きなアドバンテージです。
メリット⑤|作業効率を少しでも上げたいならMacが良い
文章を書くことに集中できる“ストレスフリーな環境” を求めるなら、Macは最適です。
- 起動・動作が速い: 電源を入れてから数秒で立ち上がるため、思い立ったときにすぐ作業を開始できる。
- アプリの安定性: フリーズや強制終了の頻度が極端に少ないため、執筆中に余計なストレスがかからない。
- スムーズなマルチタスク: ライティング、リサーチ、画像編集など、複数のアプリを同時に開いても動作が遅くならない。
例:SEO記事を書きながら、ChatGPTで情報を整理しつつ、Canvaでアイキャッチ画像を作る…この流れでもストレスなく作業が続けられます。
しかし、Windowsが遅いってわけではありません。むしろどちらのブランドも安定性や動作は早いです。
WEBライターおすすめのノートパソコンブランド5選|副業初心者向け最初の1台はこれ!
副業WEBライターとして最初に悩むのが「どのメーカーのパソコンを選べばいいの?」という問題。ブランドごとに特徴や価格帯、初心者向けのエントリーモデルを明記し、初期投資を抑えながらも安心して使える1台を紹介します。
ブランド①|MacBook(Apple)
| 項目 | 内容 |
|---|---|
| 特徴 | スタイリッシュで直感的な操作性。Apple製品との連携もスムーズ |
| 推奨モデル | MacBook Air(M1) |
| 価格帯(目安) | 新品:12〜15万円台|中古:7〜9万円台 |
| 初心者への推奨度 | △:すでにAppleユーザー or MacのUIに慣れている人にはおすすめ |
| メモ | Word納品や一部ツールの非対応に注意。文章執筆だけなら性能は十分 |
MacBookは、WEBライティング以外に動画編集やプログラミングもする方におすすめです。
iPhoneやAppleWatchとの相性も良いのでApple社製品を多く使っている人も重宝します。軽くて持ち歩きしやすい型が多く、商談先にパソコンを持って行く方も使いやすいでしょう。



ここで思い出してほしいポイントはWEBライターの魅力が場所を選ばずできる仕事であること。
カフェや外出先で仕事をしたり、隙間時間に調べものをするのにもピッタリ。
トラックパッド(マウスの代わりに使う部分)が使いやすい点も魅力です。
MacBook購入のデメリットとして「ゲームには不向き」と言われていますが、WEBライターには関係ないので問題ありません。



ただし、Windowsでのタイピングに慣れている場合、キーボードの配列が違うため使いにくく感じるかもしれません。
全角/半角のキーがなかったり、CtrlキーがCommandキーになっているなど、慣れるまでに時間がかかります。
Windowsのパソコンをそれほど使ってきていない方や、キーボードが多少違ってもすぐ慣れる方は問題なく使えるでしょう。
ブランド②|HP(ヒューレットパッカード)
| 項目 | 内容 |
|---|---|
| 特徴 | 新品でも価格が安く、耐久性・操作性・サポート体制のバランスが良い |
| 推奨モデル | HP 15s-eq シリーズ(Ryzen 5 / SSD搭載) |
| 価格帯(目安) | 新品:6〜8万円台|中古:3〜5万円台 |
| 初心者への推奨度 | ◎:コスパ重視で迷ったらこれ。初心者に最もおすすめ |
| メモ | 型落ちでも性能十分。オフィスソフト付きのモデルも選べる |
HPは、低コストでなるべく良いものを選びたい方におすすめ。
安いだけではなく、性能の満足度も高く『コスパが良い』と評判です。
一部東京生産のモデルもあり、納期が早いのも魅力。



買い物の時、『支払いをした直後にもっと良いものを見つけてしまった』経験がありませんか
HPのパソコンは新品未開封で破損がない場合、購入後8日以内は返品も可能です。また、困ったときには電話サポート以外に公式LINEアカウントで相談することもできます。
返品やサポートサービスを確実に利用したい方は、日本HP公式サイトで購入するのがおすすめ。通販サイトで購入するときは、国内正規品であること・サポートが受けられることをチェックした上で購入しましょう。
安いからと、間違えて輸入品を購入してしまうとサポートが受けられない可能性があるので要注意です。
ブランド③|DELL
| 項目 | 内容 |
|---|---|
| 特徴 | 法人利用も多く、ビジネス用途に特化した設計。直販モデルが安い |
| 推奨モデル | DELL Inspiron 15 / Latitude シリーズ(Core i5 / SSD) |
| 価格帯(目安) | 新品:7〜10万円|中古:4〜6万円 |
| 初心者への推奨度 | ◎:在宅ワーク・ビジネス用途に向いた高耐久機 |
| メモ | オンライン限定で割引が多い。長く使いたい人におすすめ |
DELLは注文生産で、注文が入ってから組み立てて販売する仕組みが売りのメーカーです。



自分にピッタリ合うパソコンをカスタムして持ちたい方や、困ったときにいつでも相談できるサービスを利用したい方におすすめ。
在庫のロスがなく、コストを削減しているため低価格で良い性能のパソコンを提供しています。
種類が豊富で、自分に合うパソコンを幅広い選択肢の中から選べるのも魅力。
バッテリーも選択でき、内臓バッテリーの他に交換可能なバッテリーも選べます。



様々な場所で作業するWEBライターにとって、交換できるバッテリーは嬉しい機能です。
急ぎで手に入れたい方には即納モデルも展開しています。
365日24時間いつでも電話でサポートしてくれるサービスがあり、パソコンを使う事自体に不安がある方も安心。サポートサービスは有料で、モデルやサポートの内容によって料金は様々です。
年間15,000円以上のサービスもありますが、その分手厚いサービスが受けられるので要チェック。
ブランド④|Lenovo
| 項目 | 内容 |
|---|---|
| 特徴 | 学生・副業層向けの低価格モデルが多く、タイピングも快適 |
| 推奨モデル | Lenovo IdeaPad Slim 5 / ThinkPad Eシリーズ(Ryzen 5) |
| 価格帯(目安) | 新品:6〜9万円|中古:3〜5万円 |
| 初心者への推奨度 | ◎:低価格+必要十分な性能で、特に副業初心者向き |
| メモ | ThinkPadは中古市場で人気。打鍵感も高評価 |
Lenovoのパソコンは頑丈で壊れにくいと評判です。
持ち運びが多くて頑丈なパソコンが欲しい方や、効率よく文字入力をしたい方におすすめ。タイピングがしやすく早打ちに最適と言われています。



注目したいのは、Think Padシリーズのキーボードにある『赤ポッチ』。
『赤ポッチ』と呼ばれるトラックポイントを使うと、ホームポジションに指を置いたままカーソルを動かせます。
時短に繋がるので、たくさんの文字数をこなすWEBライターにとっては嬉しい機能です。Lenovoのパソコンは世界で最も売れているとも言われており、ビジネスマンから人気のメーカーです。
ブランド⑤|HUAWEI
| 項目 | 内容 |
|---|---|
| 特徴 | スタイリッシュなデザインと軽量ボディ。中国系メーカーだが信頼性あり |
| 推奨モデル | HUAWEI MateBook D 14 / D 15(Ryzen 5 / SSD搭載) |
| 価格帯(目安) | 新品:6〜9万円|中古:4〜6万円 |
| 初心者への推奨度 | ○:見た目と持ち運びを重視する人におすすめ |
| メモ | USB-C充電対応でスマホ感覚の取り回し。日本語キーボードモデル推奨 |
HUAWEIのパソコンは、見た目重視の方におすすめ。
シンプルでスタイリッシュなデザインが人気のポイントです。軽量でスリムなので持ち運びもしやすいのも魅力。
本体に対してディスプレイが広く設定された、フルビューディスプレイも注目したいポイントです。
広い画面で、気持ちよく作業ができるでしょう。
悩んだらWEBライターはこのノートパソコンにしよう
メーカーを絞ってもたくさんのモデルがありすぎて選べない方へ、次は具体的な製品を紹介します。
ノートパソコン①|動画編集やデザイナーにも興味があるならMacBookAir
パソコンをライティング作業以外でも使いたい方はMacBook Air – Apple(日本)がおすすめです。
MacBookの中でも、特にMacBookAirは軽くて持ち歩きしやすいのが魅力。officeソフトは付属していませんが、別途購入すれば使用できます。
WEBライティング以外でパソコンを使わない方は、費用をかけてMacを購入する必要はないかもしれません。
しかし、下記に該当する方は迷わずMacBookAirを買っても問題なし。
- 初心者でWEBライターの仕事が続くかわからず、他のWEB系の職種を目指す可能性がある
- 動画編集やWEBデザイナー、音楽編集、プログラミングに挑戦したい
このような方はMacBookAirを購入しておくと重宝します。
MacBookAir(M1チップ)スペックは以下のとおり。
| 価格 | 134,800円~ |
|---|---|
| サイズ | 13.6インチ |
| 重さ | 1.24kg |
| メモリ | 8GB(16GBに変更可能) |
| ストレージ | 256GB(512GB、1TB、2TBに変更可能) |
| CPU | 8コア |
| GPU | 7コア |
ノートパソコン②|超軽量タイプHP Pavilion Aero 13
持ち運ぶ機会が多い方にはHP Pavilion Aero 13がおすすめです。
重量なんと1kg以下!HP Pavilionシリーズの中でも、Aero 13はバッテリー駆動時間が長いのが魅力です。
ノートパソコンのバッテリー駆動時間は7〜8時間のものが多い中、このモデルは最大10時間30分持ちます。



セラミックホワイトとベージュの2色展開で女性にも人気のデザイン。
軽くておしゃれなパソコンがほしい方はきっと満足できるでしょう。
| 価格 | 98,100円~ |
|---|---|
| サイズ | 13.3インチ |
| 重さ | 約957kg |
| メモリ | 8GB、16GB |
| ストレージ | SSD 256GB、512GB |
| CPU | AMD Ryzen™ 3、AMD Ryzen™ 5、AMD Ryzen™ 7 |
ノートパソコン③|HP Chromebook 14a
| 価格 | 47,880円(amazonにて、2022年12月現在) |
|---|---|
| サイズ | 14インチ |
| 重さ | 1.33kg |
| メモリ | 4GB |
| ストレージ | 64GB |
| CPU | Celeron |
Google HP Chromebook 14aは、お手頃な価格でコストを抑えたい方におすすめ。
CPUやメモリなどは少々低くなりますが、これからWEBライターの仕事を始める方には充分使える使用になっています。
とにかく費用を抑えたい方、お試しでパソコンを買ってみたい方におすすめです。
WEBライターがノートパソコンを買うときの必要最低限のスペック
WEBライターは、文字入力とネット接続ができればどんなパソコンでも作業はできます。
しかし、ある程度のスペックが揃っている方が効率的です。
| 項目 | 推奨スペック | 理由 |
|---|---|---|
| CPU | Intel Core i5以上(第6世代〜)または Ryzen 5以上 | 同時に複数タブを開いても動作が重くならず、作業中のストレスがない |
| メモリ | 8GB以上 | Googleドキュメントやブラウザ作業が快適。4GBだとマルチタスクに限界がある |
| ストレージ | SSD 256GB以上 | PCの起動やファイル保存が高速化。HDDだと毎回の処理で時間を浪費する |
| OS | Windows11 | セキュリティサポートと互換性が確保される。古いOSはツールが使えない場合がある |
その理由は、以下の4つ。
- 複数のタブを同時に立ち上げて作業をすることが多い
- オンラインで完結する仕事が多く、打ち合わせや講義を受けるためにZOOMを使う機会がある
- 仕事の連絡にChatworkやSlackなどのソフトを使う
- 持ち運びして使うことがある
上記が挙げられます。
とはいえ、
ライティング業務で使用するソフトやツールは、以下のような軽量なものが中心です。
- Googleドキュメント
- WordPress(ブラウザで操作)
- Web検索やリサーチ
- ChatGPTやCanvaなどの軽量Webツール
つまり、動画編集や3Dデザインを前提にしたようなハイスペックPCは完全にオーバースペック。むしろ、価格が高い分、投資回収までのハードルが上がってしまいます。
WEBライターのパソコン選びに最適なスペックを紹介します。
外出先で使うなら13〜16インチ。カバンに入るサイズ
WEBライターが使うパソコンは13〜16インチがおすすめです。
理由は、外出先へパソコンを持参して使うときカバンに入れて持ちやすいサイズのため。



フリーランスの方や在宅業務でWEBライターをする方にとっても、カフェや自由な場所で作業しやすいサイズです。
小さすぎると、逆に使いづらいので注意!
文字入力や情報収集で長時間パソコンに向かうので、文字が打ちにくかったり、目が疲れやすくなってしまいます。13〜16インチのパソコンが最も使いやすいでしょう。
15インチだとリュックのサイズによりますが、結構大きなリュックでもギリギリ入るくらいでした。カバンのサイズに自信がない場合は13インチにするのが良いかもしれません。
外出先で使うなら、2kg以下を選ぼう
パソコンを持ち歩く可能性のある方は、2kg以下を選びましょう。



遠方先に持って行く場合は、リュックが軽い方が絶対良いですよね、、、
重いと後々後悔することが多いです。2kg以上のパソコンも、試しに店舗で持ってみる時点ではそんなに重く感じないかもしれません。
しかし、実際に持ち運ぶ時にはパソコンにプラスしてカバンの重さや他の荷物の重さも加わります。パソコンを選ぶときには、重量の数値を見て購入することをおすすめします。
SSDストレージを採用しており256GB以上ある
【結論】WEBライターにはSSD一択
WEBライターは「調べる・書く・提出する」を素早くこなす必要があるため、処理速度が速く、静音性も高いSSD搭載PCが圧倒的におすすめです。中古パソコンを選ぶ際も、「SSD搭載かどうか」をまずチェックしましょう。
ストレージとは、データを保存しておく記憶装置のことです。



HDDとSSDの2種類があり、SSDは小型で処理速度が早いのが特徴。
| 項目 | HDD(ハードディスクドライブ) | SSD(ソリッドステートドライブ) |
|---|---|---|
| 処理速度 | 遅い(起動・保存・読み込みに時間がかかる) | 速い(PCの立ち上げやファイル保存が瞬時に完了) |
| サイズ・重量 | 大きくて重め | 小型・軽量 |
| 耐久性 | 衝撃に弱く壊れやすい | 衝撃に強く、持ち運びにも安心 |
| 容量 | 大容量でも価格が安い(1TB以上が主流) | 容量は少なめ(256GB〜512GB)だが十分な速度と性能 |
| 価格 | 安価(コストを抑えたい人向け) | やや高め(ただしコスパは高い) |
| 音・振動 | カリカリと動作音がすることがある | 無音・静音 |
| WEBライター向けおすすめ度 | △:安いが動作が遅くストレスになりがち | ◎:高速動作でストレスなし、作業効率が大きく上がる |
SSDの方が壊れにくく、消費電力も少ないと言われています。ギガ数は数値が大きいほど容量が大きくなります。WEBライターの作業には256G以上の容量があれば充分。ただし、ゲームをインストールしたり動画編集をするという方は足りなくなる可能性があるので注意してください。
WindowsかMacかはライターにマジでどっちでも問題なし



Windows派かMac派かと、時には論争になることもある話題ですが、WEBライターはどちらを選んでも大丈夫です。
好みで選んで問題ありません。キー配列に違いはありますが、慣れてしまえば難なく作業できるでしょう。
Macに憧れのある方は、挑戦してみた方がモチベーションが上がって仕事が楽しくなるかもしれません。
メモリ8GB以上
WEBライターは8GB以上のメモリを選んでおくと使いやすいです。
メモリとは、一時的にプログラムやデータを保存するパーツのこと。容量が不足すると、処理速度が低下したり同時に開けるタブが少なくなってしまいます。



WEBライターは情報収集が必要なので、同時にタブを10個以上開きながら作業することもあります。
購入前に、メモリが8GB以上あるかどうかスペックをチェックしましょう。
CPUはCorei5・Ryzen5以上
WEBライターのパソコンはCorei5・Ryzen5以上のCPUが搭載されているものを選びましょう。CPUとは、データの処理や部品の動きを管理しているパソコンの頭脳にあたる装置です。
CPUのスペックが低いと、処理速度が遅くなり作業効率が悪くなります。
主なメーカーはintelとAMDがあります。
| intelのCPU(上位から順に記載) | AMDのCPU |
|---|---|
| Core i9 | Ryzen 9 |
| Core i7 | Ryzen 7 |
| Core i5 | Ryzen 5 |
| Core i3 | Ryzen 3 |
| Pentium | Athlon |
| Celeron | A12,A10,A8,A6 |
Corei5・Ryzen5以上のスペックがあればWEBライターは問題なく作業できるでしょう。
WEBライター初心者にとっての中古パソコンのメリット・デメリット
「WEBライターを始めたいけど、パソコンにお金をかけたくない」
そんな副業初心者にとって、中古パソコンはコスパの良い選択肢になり得ます。
しかし、ライティング業務をこなせるだけの性能や耐久性があるのか、不安に感じる方も多いのではないでしょうか。ここでは、WEBライターにとっての中古パソコンのメリットとデメリットを表で整理し、どんな作業に向いているかも含めて詳しく解説します。
【比較表】WEBライター初心者にとっての中古パソコンのメリット・デメリット
| 項目 | メリット | デメリット |
|---|---|---|
| 初期費用の安さ | 2〜3万円台で始められるため、副業へのハードルが下がる | 安すぎるPCはスペック不足や不具合のリスクがある |
| スペックの必要性 | ライティングや調べ物なら、中古でも十分な性能(Core i3・メモリ8GB程度でOK) | 画像編集や複数タブを開いたときに動作が重くなることがある |
| Office・OS環境 | Office付きやWindows10搭載モデルもあり、すぐに仕事に取り掛かれる | 古すぎるOSはセキュリティやツールの非対応リスクがある |
| 故障・保証面 | 専門店購入であれば保証付き(1ヶ月〜6ヶ月)もあり、初心者でも安心 | フリマや個人売買は保証がなく、故障時の修理費用が高くつく場合がある |
| 副業継続の心理面 | 「万が一やめてもダメージが少ない」という安心感で、気軽にチャレンジしやすい | パソコンにトラブルがあると「やっぱり向いてない」と諦めてしまうリスクも |
中古パソコンでも以下のようなWEBライター業務は問題なくこなせます。
| 作業内容 | 中古PCでの対応可否 | 理由・備考 |
|---|---|---|
| Googleドキュメント執筆 | ◎ | 非常に軽い動作環境なので問題なし |
| WordPressへの記事入稿 | ◎ | ブラウザ操作ができればOK |
| ChatGPTなどAIツールの活用 | ○ | 同時に複数タブを開かないなら十分対応可能 |
| Canvaなどの画像加工 | △ | 簡易な編集は可能だが、重い作業には不向き(しかし、WEBライターでやることはほとんどない) |
| Zoomでの打ち合わせ | △ | スペック次第では映像や音声が不安定になることも(ただ、そこまで心配不要?) |
副業WEBライターとしての第一歩に中古パソコンを選ぶのは、合理的で現実的な選択肢です。
もちろん完璧な選択肢ではありませんが、以下のような人には特におすすめです。
- いきなり高いパソコンを買うのが不安な人
- まずはライター業が自分に合うか試したい人
- ライティング中心で画像・動画処理が少ない人
中古でもスペックを見極めれば、「書く仕事」は十分こなせます。
スタート段階では“完璧なPC”より“行動できる環境”の方がはるかに価値があります。
中古でWEBライター用パソコンを買うときの3つの注意点
私は今、WEBライターの仕事で中古パソコンを使っています。問題なく使えていますし、快適な動作環境です。
中古だと安く買えるので、初期投資を抑えたい方は助かりますよね。
とはいえ、中古で買うゆえの注意点もあります。ここでは、中古パソコンを買うときの注意点を3つご紹介しますね。
注意点①|付属品がそろっているか確認
最低限、下記の付属品がそろっているか確認してください。
- バッテリー
- 電源ケーブル
- 説明書
安価なパソコンであるほど、バッテリーや電源ケーブルが付いていない可能性があります。
バッテリーは追加で買うと1万円以上しますし、業者に交換依頼をすれば作業費が2万円ほどかかります。せっかくパソコンを安く買ったのに、意味がなくなってしまいますよね。
中古パソコンを買う際は、販売店に「付属品の欠品はありませんか?」と確認しましょう。
注意点②|CPUやOSが古すぎないか確認
CPUは「Core i3」以上、WindowsOSは「Windows11」以上を推奨します。
CPUとは、パソコンの頭脳のようなもので「演算」、「制御」を行います。
このCPUのスペックによって、パソコンのデータ処理速度が変わります。上位の高性能なパソコンはCore i7、Core i9が搭載されていますが、ライターが使うパソコンは中位機種向けのCore i5で十分です。
(Core i7やCore i9は動画編集や動画配信など、動作が重い作業に適したものです)
そして、OSとは、パソコンを動かすための基礎となるソフトです。
2021年に出たWindows11が、Windows OSの最新バージョンとなりますが、古くなりすぎるとOSの不具合を修正するサポートがなくなります。
ちなみに、Windows10の1つ手前のWindows8.1は、すでにサポートが終了しています。
MacのOSはサポート期間を明示していませんが、最新OSとその2つ手前のOSまでがサポートされているようです。
Macの最新のOSなどについては、詳しくはこちらをご参照ください。
注意点③|持ち運べる重さか確認
ノートパソコンでも、意外と見た目以上に重い機種があります。
中古PC売り場ではディスプレイされているパソコンを持ち上げることもできますので、実際持ってみて重さを確かめましょう。
重すぎると持ち運ぶのが億劫になり、ノートパソコンのメリットである”外出先での作業”がしづらくなってしまいます。
WEBライターがパソコン購入後すぐにチェックするべきポイント
いざパソコンを購入しても、WEBライターとして仕事をするのに何から始めていいのか、分からない方もいると思います。
パソコンを購入したあとにやるべきこと5つをご紹介します。
ポイント①|タイピング練習を行う
WEBライターの仕事は、頭を使う部分以外は、ほぼタイピング作業といっても過言ではないです。
タイピングが遅いと、仕事の作業効率も大きく下がってしまう……。
タイピングを面白おかしく勉強する無料ソフトもありますが、安全かつおすすめなのは富士通さんの「めざせ!タイピングマスター」です!
「ローマ字入力」(キーボードでローマ字入力して日本語を打つ)も「かな入力」(キーボードのキーに表示されているひらがなを直接入力する)にも対応している親切設計。
難易度も初心者から中級者まで、単語から長文までと、自分のレベルに合わせて勉強できます。
パソコンを購入したら、タイピングが苦手な方は楽しみながら練習しましょう!
ポイント②|WEBライターの必要ツールをブックマークしておく
WEBライターになると、よく使う必要ツール(サイト)があります。
それらはブックマーク(頻繁に使うWEBサイトを登録してワンクリックで行けるようにしておく)しましょう!
必須のブックマークサイトを3つご紹介します。
| 文字数カウント | WEBライターは、案件ごとに5,000字、8,000字など1つの記事に必要な字数が決まっています。 この文字数カウントを使うと、書き途中の文章をコピー&ペーストすることで、いま書いている字数を把握できます。 |
|---|---|
| CopyContentDetector(コピーコンテントディテクター) | 無料のコピペチェックツールです。 自分が書いた文章とWEB上にある別の誰かの文章がどれだけ類似しているかを確認できます。 既にある記事と似すぎてしまうと、キーワード検索したときに上位に表示されなくなるので、要チェックです! |
| ラッコキーワード | 自分が書きたいと思っている記事のキーワードをラッコキーワードで検索しましょう。 すると、多くのユー ザーが検索している「検索候補(サジェストキーワード)」を見ることができます。より読者が知りたいことを記事に盛り込むのに重要な役割を果たしてくれます。 |
ポイント③|ショートカットキーを会得する
ショートカットキーとは、複数のキーを同時に押して、決まった動作を簡単に機能させるものです。
| 操作内容 | Windows | Mac |
|---|---|---|
| コピー | Ctrl + C | Command + C |
| カット(切り取り) | Ctrl + X | Command + X |
| ペースト | Ctrl + V | Command + V |
| 元に戻す(Undo) | Ctrl + Z | Command + Z |
| やり直す(Redo) | Ctrl + Y | Command + Shift + Z |
| 全選択 | Ctrl + A | Command + A |
| 検索 | Ctrl + F | Command + F |
| 置換 | Ctrl + H | Command + Shift + H(Word) |
| 操作内容 | Windows | Mac |
|---|---|---|
| 新しいタブを開く | Ctrl + T | Command + T |
| タブを閉じる | Ctrl + W | Command + W |
| ページ更新(再読み込み) | F5 / Ctrl + R | Command + R |
| ページ内検索 | Ctrl + F | Command + F |
| 前のタブに移動 | Ctrl + Shift + Tab | Command + Shift + Tab |
| 次のタブに移動 | Ctrl + Tab | Command + Option + → |
| 操作内容 | Windows | Mac |
|---|---|---|
| 保存 | Ctrl + S | Command + S |
| 名前を付けて保存 | F12 / Ctrl + Shift + S | Command + Shift + S |
| 印刷 | Ctrl + P | Command + P |
| ファイルを開く | Ctrl + O | Command + O |
| 操作内容 | Windows / Mac 共通 |
|---|---|
| コメントを挿入 | Ctrl + Alt + M(Win)Command + Option + M(Mac) |
| 見出しの変更 | Ctrl + Alt + 1〜6(Win)Command + Option + 1〜6(Mac) |
| 単語数カウント | Ctrl + Shift + C(Win)Command + Shift + C(Mac) |
作業の速さも大きく変わりますので、パソコンを購入したら覚えましょう!
WEBライターがノートパソコンと合わせて買っておきたいもの7つ
WEBライターとして 「快適に、効率よく、安心して」 作業を進めるには、ノートパソコンだけでは不十分です。
これらのアイテムを揃えれば、執筆作業が 「プロフェッショナルな環境」 に進化し、月5万円→10万円以上の安定収入 も夢ではありません!
「必要なツールを揃えずに作業していたら、時間も労力も無駄にしてしまった…」という後悔を防ぐために、ノートパソコンと合わせて揃えておきたいアイテム7つ を紹介します。



できるだけ買っておきたい5つのアイテムは以下になります。
| アイテム | 理由/メリット | 予算目安 | 代替案(節約派向け) |
|---|---|---|---|
| ① モバイルWi-Fi(または据え置きWi-Fi) | 作業場所に左右されない安定したネット環境は、副業の生命線 | 月額3,000〜5,000円 | スマホのテザリング(ただし通信制限に注意) |
| ② マウス | 長時間作業による手首の疲れを軽減。タッチパッドよりも効率アップ | 1,000〜3,000円 | 100均でも使えるが、疲労軽減効果は薄い |
| ③ セキュリティソフト | クライアントからの信用を守る。フィッシング・ウイルス対策は必須 | 年間3,000〜6,000円 | Windows Defender(最低限) |
| ④ ノートPCスタンド | 姿勢改善で肩こり・首痛を防ぐ。画面高さを上げることで集中力も維持できる | 2,000〜5,000円 | 本や空き箱で高さ調整(応急処置として) |
| ⑤ タスク・作業時間管理アプリ | 自己管理ができれば、時給換算での「無駄な時間」が激減する | 無料〜数百円 | Googleカレンダー+タイマーで代用可能 |



余裕があれば以下のアイテムも買っておきましょう。
| アイテム | 理由/メリット | 予算目安 | 導入タイミング |
|---|---|---|---|
| ⑥ デュアルモニター | リサーチ+執筆を同時進行。タブの切り替え不要で効率2倍以上 | 10,000〜20,000円 | 月3〜5万円以上稼げるようになったら |
| ⑦ イヤホンマイク+Webカメラ | オンライン取材や面談が増える中、音質・画質の良さは信頼感に直結 | 3,000〜10,000円 | クラウドソーシング卒業後、直接契約が増えてから |
買ったおきたいもの①|モバイルWi-Fi– 外出先でも安定したネット環境を確保
モバイルWi-Fiは「軽くて」「持ち運び」しやすい。
WEBライターにとって 「通信環境の安定性」 は死活問題です。
クライアントとのやり取りやオンラインリサーチ、納品作業まで、インターネット接続が必須の業務ばかり。
- 外出先での作業が快適になる:カフェやコワーキングスペースで執筆する際、フリーWi-Fiの不安定さを避けられる。
- 納品時のトラブル回避:締切直前でも通信が途切れる心配がなく、安心して作業に集中できる
- セキュリティリスクを回避:フリーWi-Fiよりもセキュリティ面で安全
筆者が持っているモバイルWi-Fiも写真のような薄さでシャーペン1個分の長さ。
モバイルWi-Fiがあれば、いつでもどこでも作業やアプリでの連絡などができます。正確な情報を記事にするために、情報収集に長く時間を費やすWEBライター。
どこでもネット環境が使えると、隙間時間に情報収集できて効率的です。外注先でパソコンを持ち歩いて使うときにも便利。おすすめ機種は以下の3つです。
- FUJI Wi-Fi
- WiMAX +5G
- UQ WiMAX
買ったおきたいもの②|デュアルモニター– 作業効率を倍増させる必須アイテム
ライターの作業は、「リサーチ」「執筆」「資料チェック」 の繰り返し。
1つの画面で全てをこなそうとすると、タブの切り替えで時間を浪費し、集中力も削がれてしまいます。
WEBライターである筆者もデュアルモニターを導入して執筆しています。
- 執筆・リサーチを同時進行できる:片方の画面でリサーチ、もう一方で執筆できるので、作業スピードが格段に向上
- 構成や資料の確認がスムーズ:執筆中に参考資料やクライアントの指示書を常時表示可能
- 校正・編集作業の精度向上:原稿とチェックリストを並べて確認できる
メインのノートパソコンで執筆しながら、デュアルモニターで情報を見ると効率も上がります。薄くて軽量なものが多いので持ち運びできるのも魅力です。
モニターを外付けして2つの画面が同時に使えると、作業のしやすさが一気に上がります!
MacBookとiPadの連携のところでお話した「サブディスプレイ」(PCモニターを複数台同時に使用することで、表示できる範囲を広げること)ですね。
私は事務仕事をやっていたときに初めてサブディスプレイを使いましたが、めちゃくちゃ便利でした。
経理の仕事で複数のExcel(表計算ソフト)を開き、さらに経理用のソフトウェアも開いて作業していたのですが、1つの画面で作業するのは本当に手間。
モニターを導入し、2画面で同時に作業できるようになってからは、一気に作業スピードが上がりました。
買ったおきたいもの③|マウス– 長時間作業の手の疲れを軽減するアイテム
ノートパソコンのタッチパッドだけで作業を続けると、「手首の痛み」「作業速度の低下」 に繋がります。
快適な作業環境を作るには、マウスの導入 がマストです。
パソコンにも「クリックポイント」とか「フラットポイント」と呼ばれる指で動かすマウス的な役割がありますが、尋常じゃなく使いづらいです。
- 長時間作業でも手が疲れにくい:タッチパッドより操作が直感的で、手首の負担が軽減
- 選択・編集作業の時短:ドラッグ&ドロップ、範囲選択、リンク挿入などの作業がスピーディに
- 複数ボタンでショートカット操作も可能
電車でパソコン仕事する際、マウスが使えないのでクリックポイントで作業したことがありますが、驚くほどはかどりませんでした。
また、マウスを買うならワイヤレスマウスがおすすめです。
有線のマウスと変わらない価格で買えます(1,500円前後〜)。有線だといちいち繋ぐのが面倒ですし、持ち運ぶときにもケーブルが邪魔です。
買っておきたいもの④|イヤホンマイク、外付けカメラなど– オンラインMTG・取材用に必須
インタビューや取材案件を受ける場合、企業とZoomなどのweb会議で打ち合わせる機会があります。その際は、イヤホンマイクと外付けカメラがあると便利です。
- 音声・映像のクオリティ向上:ノートパソコン内蔵のマイク・カメラは音質・画質が劣ることが多い
- クリアなコミュニケーションが可能:相手に与える印象も格段に良くなり、信頼度アップ
- オンライン取材時の録音・録画もスムーズ
イヤホンマイクは、ノイズキャンセリング機能があるものにしましょう。ノイズキャンセリング機能は、周囲の雑音をかき消して、イヤホンからの音を聞こえやすくします。



外付けカメラは、パソコン内蔵のカメラもあるのですが、web会議が頻繁にある場合は外付けカメラをおすすめします。
パソコンに内蔵されたカメラは、画質も悪いし、暗いです。カメラの角度もあまり調整できません。自分で画面上の自分を見ていても、映りが悪く落ち込みます。
外付けカメラは、性能により値段に開きはありますが、3,000円から5,000円程度で購入できますので、ぜひご検討ください!
買っておきたいもの⑤|セキュリティソフト– 大切なクライアント情報を守る
WEBライターは、クライアントの機密情報や原稿データを扱う立場 です。万が一、ウイルス感染や情報漏洩が起きれば、信用を失いかねません。
セキュリティソフトは必ず入れましょう。
セキュリティソフトとは、パソコンをさまざまなサイバー攻撃から守るソフトです。
サイバー攻撃とは、第三者がネットワークを通してパソコンに不正アクセスし、パソコン内のシステムを壊したり、システムを書き換えたり、情報を盗む行為です。
- ウイルス・マルウェアから保護:外部からの攻撃を未然に防ぐ
- 個人情報・クライアントデータを安全に保管
- フィッシング詐欺・不正アクセスをブロック
ちなみに、Windowsでは「Microsoft Defender(マイクロソフトディフェンダー)」というセキュリティソフトが元々入っていますので、追加で買う必要はありません。
MacはOSを常に最新版にしておくことである程度セキュリティも保護されるようですが、やはりセキュリティソフトは入れておいた方が安全だと思います。
買っておきたいもの⑥|ノートパソコンスタンド – 姿勢を整え、肩こり・腰痛を防ぐ
ノートパソコンスタンドとは、文字通りノートパソコンを載せるスタンドです。使用することで、パソコンの高さや角度を調節できます。これはすごく便利なのでおすすめです。
私自身、現在ノートパソコンスタンドを使ってライター作業をしています。
長時間の座っての作業は、首や肩、腰に負担がかかります。



ノートパソコンスタンドがなかったときは、ノートパソコンの画面を見るのに目線が下がり、首が前に出た状態で作業をしていました。
作業後は背中も肩もバキバキになり、首も痛くて辛かったです……。
しかし、ノートパソコンスタンドを導入してから、目線の高さにパソコン画面を合わせられるので、猫背での作業が減り、身体の疲れがグッと減りました。
- 猫背防止で体の負担を軽減:目線が上がることで、正しい姿勢を維持できる
- 画面の高さ・角度を自由に調整可能:長時間作業でも快適な目線をキープ
- 放熱性アップでPCのパフォーマンス維持
WEBライターは長時間のパソコン作業ですので、身体を痛めない仕事環境をつくりましょう!
買っておきたいもの⑦|タスク管理、作業時間管理、作業効率化アプリのインストール
WEBライターにとって、「締切管理・タスク整理・執筆スピードの維持」 は必須スキルです。
タスク管理・作業時間管理アプリ を活用すれば、作業効率が飛躍的にアップします。
タスク管理、作業時間管理、作業効率化それぞれの視点で1つずつ、おすすめのアプリをご紹介します!
タスク管理:Todoist(トゥドゥイスト)
To Doリスト(やることをまとめたリスト)を作成できます。パソコンからもスマホからも操作できるので、ちょっとした空き時間にスマホでタスク整理をしたいときにも便利。
プロジェクトごとに細かくタスクの設定ができます。
たとえば「ライターチームAの執筆案件」、「企業Bの執筆案件」などプロジェクトを分けて、そのプロジェクト内でのTo Doリストや期限を細かく設定できます。
タスクが完了したらチェックマークを付けて、完了・未完了の管理も可能。
タスクを手帳で管理するのも良いですが、作業をしながらTodoistを開いておいて、都度作業状況を確認・更新すると頭の中を整理しやすいです。
作業時間管理:Toggl Track(トグル トラック)
作業ごとに、作業にかかった時間を計測できます。作業時間のデータは、どんどん保存されていきます。
なので、「構成」にどれだけ時間がかかったか、「執筆」にどれだけ時間がかかったかなど、細かく日々の作業時間を可視化・データ化できます。
何に1番時間がかかっているのか、実はこの作業は効率悪いのでは?など見直すきっかけになるので、助かりますね。
私は、何時間働いて、どのくらいの作業が進んだのかを把握するのに使っています。
作業効率化:MindMeister(マインドマイスター)
マインドマップ(頭の中で考えているイメージを可視化する)をブラウザ上で作成できます。
(参考:YAHOO!ニュース:マインドマップとは?専門家が仕事・日常生活での活用のコツを紹介!)
記事のキーワードを選定して構成を進める際に、マインドマップを使って書きたい情報を整理していくと、記事の全体感の把握や見出しの作成がやりやすくなります。
私は構成をつくる際、今までノートに書きながら頭を整理していましたが、今後はこのマインドマップを使って整理していこうと思っています。
「とりあえず揃える」はNG
→ 実際の作業フローが見えてから、本当に必要なものを選ぶ
中古や100均を活用する
→ スタンドやマウスは安くても十分。無理にブランド品にこだわらない
最初は無料ツールを使い倒す
→ 作業効率アプリは、まず「無料」で体感 → 効果が実感できたら有料化がベスト
副業WEBライターは、環境を整えすぎることで逆に動けなくなるリスクがあります。
まずは「ネット・書ける環境・最低限の快適さ」を整えて、1円でも報酬を得る体験を優先しましょう。
その先で稼げるようになったら、少しずつ「投資」を追加する。この順番が、挫折せずに続けられる最短ルートです。
WEBライターのパソコンに関するよくある質問
最後に、WEBライターがパソコンを選ぶ際によくある質問3つとその回答をまとめました。
よくある質問①|WEBライターはパソコンの延長保証は入るべき?
結論、入った方がいいです。多くのメーカー保証は、保証期間が1年ほどです。
ですが、1年でパソコンが壊れる確率よりも、2年3年と使用して故障する確率の方が高いですよね。パソコンの修理費は高いです。(参考:有償修理費用の目安(DELL))
延長保証に入ることで修理費を抑え、安心して長く使えるようにしましょう。
よくある質問②|Windowsパソコンの延長保証はどうやって入るの?
メーカー保証に入りましょう。
さきほど紹介した海外パソコンメーカーは、各社延長保証サービスがあります。
| 海外メーカー名 | 延長保証サービス |
| Lenovo(レノボ) | Lenovoプロテクションサービス |
| hp(エイチピー) | HP Care Pack(エイチピーケアパック) |
| DELL(デル) | デルPC自動延長サポート |
| ASUS(エイスース) | あんしん保証プレミアム(3年) |
ただ、中古パソコンの場合はメーカー保証を受けられないのでご注意を!
中古パソコン販売店の中には、独自の保証制度を設けているケースもあるので、買う時に確認してみてください。
よくある質問③|Macパソコンの延長保証はどうやって入るの?
先にお話した「AppleCare+」に入りましょう。
AppleCare+に加入すると、保証やサポートを受けられる期間が購入日から3年間に延長されます。
3年経ったあとも、保証終了から時間が経っていなければ、AppleCare+を延長できます。
(参考:AppleCare+ の保証を延長する(Apple社HP))
よくある質問④|MacとWindowsを決める基準は?
| 比較項目 | Windows | Mac |
|---|---|---|
| 本体価格 | 比較的安く始められる | 高価格だがブランド力・デザイン性あり |
| ソフトの対応性 | ほぼ全てのビジネスソフトに対応 | 一部業務ソフトに非対応もあり |
| カスタマイズ性 | 拡張・修理がしやすい | 修理・拡張は難しい |
| おすすめ度 | ◎ 初心者・副業向け | ○ すでにMacユーザーならOK |
ズバリ、下記に当てはまる方はMacを選びましょう。
- パソコンのデザイン・見た目重視
- iPadやiPhoneなど、Apple製品を多く持っている(連携できて便利)
- 動画編集やwebデザインも始めたい
そして、下記に当てはまる方はWindowsがおすすめです。
- Microsoft社のWord、Excelを頻繁に使いたい、Mac版の操作を覚えるのが面倒
- 安く品質の良いパソコンを買いたい(Macは高いです)
- 使い慣れたパソコンを使いたい(学校の授業などで通常使うのはほぼWindowsです)
使い慣れた利便性やコスパ(Windows)を選ぶのか、スタイリッシュさとクリエイティブな仕事への広がりを求めるのか(Mac)を1つの基準にしてみましょう。
よくある質問⑤|安くて質が良いパソコンを1つ挙げるとしたら?
結論、HP(エイチピー)の「Pavilion Aero 13-be」(パビリオン エアロ)です。
新品で8万円程度、中古最安値で6万円弱で購入できます。この機種は、軽さが売りで、重さ957g。
通常同じ13インチ程度のパソコンは、1.2kg前後の重さがあります。45分で50%充電ができる「ファストチャージ」機能も付いています。
ノートパソコンをよく持ち歩く方には、特におすすめです。OSもWindows11が入っているので、OSのサポート切れの心配もありません。
よくある質問⑥|副業WEBライターにはパソコンは絶対必要ですか?
はい、基本的に必要です。スマホやタブレットでもライティングは可能ですが、作業効率や案件の幅を考えるとパソコンは必須です。特にWordPress入稿、Googleドキュメント操作、ChatGPT活用などの実務には、PC環境が大きく影響します。
よくある質問⑦|副業WEBライターにはパソコンは絶対必要ですか?
中古パソコンでも問題なく稼げます。
実際に、月5万円以上を稼ぐ初心者WEBライターの中にも、中古3万円以下のPCでスタートした人は多いです。重要なのはスペック(Core i5・メモリ8GB・SSD)であり、価格ではありません。
よくある質問⑧|月5万円〜10万円を目指すには、どのくらいのパソコン投資が必要ですか?
| 月収目標 | 推奨スペック | パソコン購入予算(目安) | 新品/中古の目安 |
|---|---|---|---|
| 月3万円以内 | Core i3以上 / メモリ4GB | 約2〜3万円 | 中古で十分 |
| 月5万円〜10万円 | Core i5以上 / メモリ8GB / SSD | 約3〜5万円 | 中古または型落ち新品 |
| 月10万円以上 | Core i5/i7 / メモリ16GB以上 | 5万円以上 | 新品・ハイスペックPC推奨 |
初心者のうちは「稼げたらスペックアップ」でOK。最初から高性能なPCにこだわる必要はありません。



おまけ:【予算別】WEBライターにおすすめのノートパソコンは以下になります。
| 価格帯 | スペック例 | 主な用途・目安 |
|---|---|---|
| 5万円以下 | ・中古PC(Core i5 第6〜8世代)・メモリ8GB / SSD256GB・Windows10 | 初心者が副業で月3〜5万円を目指す段階。中古でも十分動く |
| 5〜10万円 | ・新品または型落ち新品・Core i5 第10世代以上 or Ryzen 5・メモリ8〜16GB / SSD512GB | ライティングに加えて画像編集・AIツールを使いたい人向け |
| 10万円以上 | ・最新世代のCore i7 / Ryzen 7・メモリ16GB以上 / SSD1TB以上 | 将来的にライター業+動画編集やコンテンツ制作もしたい人向け |
よくある質問⑨|ChromebookでもWEBライターの仕事はできますか?
基本的なライティング(GoogleドキュメントやWordPress入稿)は可能です。ただし、以下の点で不便が生じる可能性があります。
- Wordファイル納品が求められる案件に対応しづらい
- 動作が重くなることがある(メモリが少ない機種が多いため)
- オフライン作業がしにくい
初心者で「とにかく安く始めたい」なら選択肢のひとつですが、WindowsかMacのPCをおすすめします。
よくある質問⑩|パソコンはどこで買うのがいいですか?
信頼性・保証付き・コスパの3点を基準に選ぶと安心です。
- 中古なら:パソコン工房、ドスパラ、中古PC専門店(ジャンクワールドなど)
- 新品なら:Amazon・楽天・メーカー直販(DELL、HP、Lenovoなど)
フリマサイトや個人売買は保証がないため、初心者は避けた方が無難です。
WEBライターおすすめのノートパソコン:選び方と最低限のスペックも合わせて解説!:まとめ
いかがだったでしょうか。パソコン購入にはコストがかかるため、費用を抑えたい初心者の方はスマホでWEBライターを始めることも可能です。
まずはお試しでスマホで執筆してみたあとに、パソコンの検討をするのも手でしょう。WEBライターの仕事が続けていけそうな方や、思い切って新しくパソコンを購入する方には本記事がお役に立てると幸いです。
ライフスタイルに合ったパソコンを選んで素敵なWEBライター生活を送ってくださいね。

.jpg)
-300x169.jpg)




-300x169.jpg)
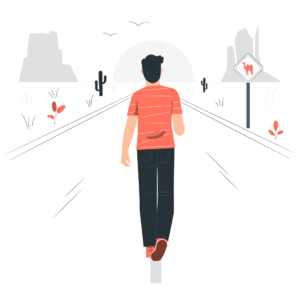
-300x169.jpg)

コメント